


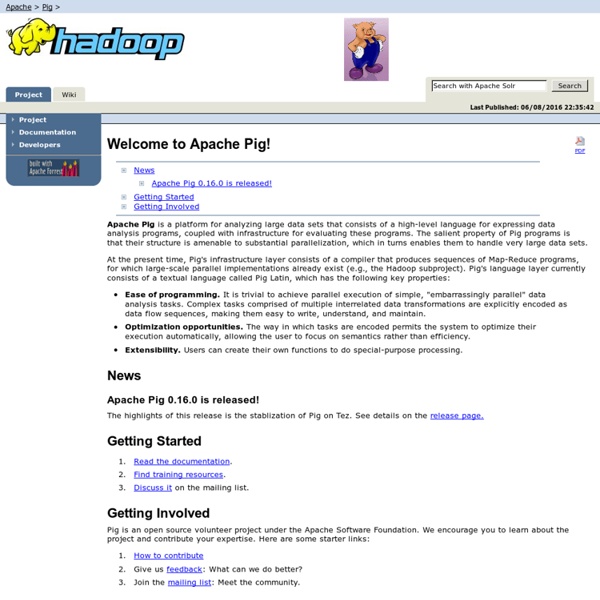
Running Hadoop On Ubuntu Linux (Single-Node Cluster) @ Michael G. Noll In this tutorial I will describe the required steps for setting up a pseudo-distributed, single-node Hadoop cluster backed by the Hadoop Distributed File System, running on Ubuntu Linux. Hadoop is a framework written in Java for running applications on large clusters of commodity hardware and incorporates features similar to those of the Google File System (GFS) and of the MapReduce computing paradigm. Hadoop’s HDFS is a highly fault-tolerant distributed file system and, like Hadoop in general, designed to be deployed on low-cost hardware. It provides high throughput access to application data and is suitable for applications that have large data sets. The main goal of this tutorial is to get a simple Hadoop installation up and running so that you can play around with the software and learn more about it. This tutorial has been tested with the following software versions: Ubuntu Linux 10.04 LTS (deprecated: 8.10 LTS, 8.04, 7.10, 7.04) Hadoop 1.0.3, released May 2012 Sun Java 6 Disabling IPv6
HBase - Apache HBase Home Virtual Tables Virtual Tables In SQLite A virtual table is an object that is registered with an open SQLite database connection. From the perspective of an SQL statement, the virtual table object looks like any other table or view. But behind the scenes, queries from and updates to a virtual table invoke callback methods on the virtual table object instead of reading and writing to the database file. The virtual table mechanism allows an application to publish interfaces that are accessible from SQL statements as if they were tables. SQL statements can in general do almost anything to a virtual table that they can do to a real table. You cannot create a trigger on a virtual table You cannot create additional indices on a virtual table. Particular virtual table implementations might impose additional constraints. A virtual table might represent an in-memory data structures. Here are some postulated uses for virtual tables: Access to SQLite's internal symbol table information. Usage Implementation
Installing Ubuntu inside Windows using VirtualBox This work is licensed under a Creative Commons Attribution-ShareAlike 3.0 Unported License. The screenshots in this tutorial use Ubuntu 12.04, but the same principles apply also to Ubuntu 12.10, 11.10, 10.04, and any future version of Ubuntu. Actually, you can install pretty much any Linux distribution this way. Introduction VirtualBox allows you to run an entire operating system inside another operating system. Please be aware that you should have a minimum of 512 MB of RAM. 1 GB of RAM or more is recommended. Comparison to Dual-Boot Many websites (including the one you're reading) have tutorials on setting up dual-boots between Windows and Ubuntu. Advantages of virtual installation The size of the installation doesn't have to be predetermined. Follow these instructions to get a Ubuntu disk image (.iso file). After you launch VirtualBox from the Windows Start menu, click on New to create a new virtual machine. You can call the machine whatever you want. Click Next. Click Next again.
Apache Kafka Cloudant: CouchDB hosting Installing Ubuntu This work is licensed under a Creative Commons Attribution-ShareAlike 3.0 Unported License. Future versions of this will be posted to my blog. NotesInstalling Ubuntu Notes This tutorial goes over the option of installing a traditional dual-boot. If there is any chance you might want to remove Ubuntu and return to Windows exclusively, do not set up a traditional dual-boot. If you are using Mac OS X, the community documentation may help you out here. This tutorial features screenshots from Ubuntu 12.04 (Precise Pangolin). Installing Ubuntu Now that you have the Desktop CD, you'll need to reboot your computer to use Ubuntu. Your computer's BIOS must be set to boot from CD first; otherwise, Windows will just load up again. When you boot up, you'll see this blank screen with tiny logos on the bottom. When this appears, select your preferred language. If you have only 256 MB or 384 MB of RAM, you should select Install Ubuntu. Select your language. So pretty much the same thing.
Apache ZooKeeper - Home thingd Login as Root in Ubuntu 11.04 (Natty Narwhal) For new users who just starting with Ubuntu and wanting to know about the root account, here’s a brief post that gives you a little insight about the root account and how / why to use it. You see, every Ubuntu edition comes with a root account. The root account is also known as the administrator account. Think of the root account as an account with god-like rights. It can delete any file, any folder and make any change to the system. Because the root account is so powerful, it is automatically created with a password value with no possible encrypted match on the system, which makes it unusable to sign on with. The sudo command allows authorized users to temporary elevate their privileges using their own password without knowing the root password or using the root account. If you still want to enable and logon with the root account for other unknown reasons, simply give it a password. sudo passwd To enable manual logon with Ubuntu 13.10, open the config file by running the commands below
A platform for analyzing large data sets that consists of a high-level language for expressing data analysis programs, coupled with infrastructure for evaluating these programs by sergeykucherov Jul 15