


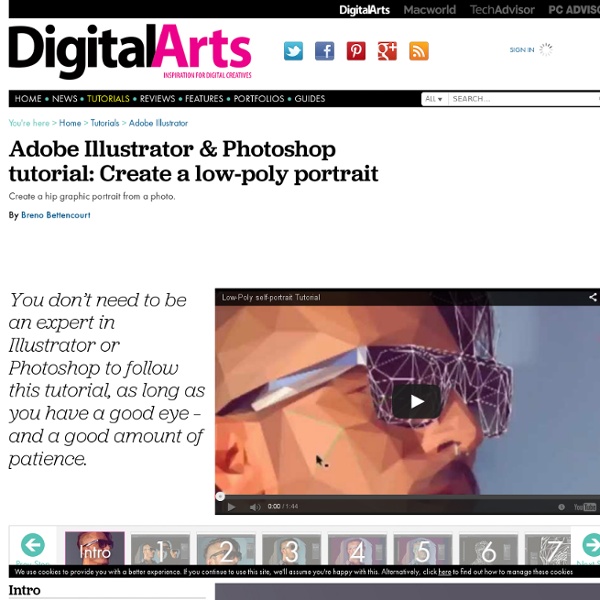
Get started with vector illustration in 10 easy steps For me personally, vector illustration is one of the most satisfying and exciting creative outputs there is - once you've learned the basics it's pure enjoyment, playing with shapes and colour. This article will guide you through the first few tools and tips you'll need to be on your way making vector illustrations with Adobe Illustrator. So what exactly is vector illustration? Vector illustrations produced in Adobe Illustrator (as opposed to pixel-based illustrations produced in Photoshop) are essentially made up of lines and points, which form shapes, which you then build up in layers to produce the artwork. Here I'll take you through 10 steps that will introduce you to the fundamentals, including the key tools, and get you started on the road to translating your creative vision into incredible vector illustrations... 01. On first opening Illustrator, you’ll need an Artboard: this is the document/area you work on. 02. 03. 04. Draw a shape on the artboard with the Pencil Tool. 05. 06.
Roadmap #39 – VD 193 | Marco Olivotto Questa non è una Roadmap in senso canonico: parla del mio primo anno d’insegnamento presso l’Istituto Design Palladio di Verona, conclusosi oggi con l’ultimo esame – Illustrator nella classe del primo anno di Visual Design. Una lunga avventura iniziata lo scorso autunno e annunciata in questo post, della quale solo oggi sono in grado di (intra)vedere i confini. I tre articoli che precedono questo sono Roadmap: questo è legato agli spostamenti di queste ultime settimane che mi hanno lasciato molto poco tempo per pensare e progettare articoli più tecnici; altre faccende mi hanno lasciato ancor meno energia, ma ho intenzione di recuperare il più in fretta possibile. Vorrei chiarire il termine “sfida”. Credo di essere tutto fuorché poco disposto a rischiare. Visions In Blue: VD 193. Perché si decide di scattare una fotografia? A onor del vero, le fotografie fornite erano tre, tutte dello stesso soggetto ripreso da angoli diversi. Perché era una pensata ad altissimo rischio? Manuel Glira – VD1
The A to Z of Adobe Illustrator The Adobe Illustrator toolbar is jam-packed with useful tools you may have used a million times or that may be entirely unfamiliar to you. Add to that the numerous panels and effects, and this program can create most any type of artwork. This A–Z list breaks down every tool in the Illustrator toolbar, with a link to a quick tip here on Tuts+ or a description of what each tool can do. Actions Panel: A panel that allows the user to perform a series of set tasks with the click of a button. Add Anchor Point Tool (+): This tool adds anchor points to a pre-existing path, allowing for more control over the path's shape, curves, and angles. Align Panel (Shift-F7): A panel from which to align selected objects with each other in a variety of ways. Appearance Panel (Shift-F6): A panel that not only keeps track of all attributes an object has, but can also be used to add or edit said attributes. Arc: A warp effect that controls an object or path's arc. Ellipse Tool (L): A common shape tool.
design.tutsplus Create a simple, shape-driven floral pattern with Adobe Illustrator. Use polygons to make each of the pattern's elements, distort them with vector effects, and use the Pattern Options panel in order to bring your design together. Start with the Ellipse Tool (L) and draw a small circle. Use the Direct Selection Tool (A) to pull the top anchor point upwards. You have a few options here: keep the top rounded, use the Convert Anchor Point Tool (Shift-B) to bring it to a point, and/or use the Selection Tool (V) to squish the now teardrop-like shape down so it's smaller and fatter. Copy (Control-C) and Paste (Control-P) your tulip's petals twice. For the stem and leaves, you'll follow the same process from Step 1: draw a circle, pull the side anchor point out, and decide if you want the leaf's tip to be pointy or rounded. Daisies and petaled flowers like them are fairly simple. Hit Expand under Object and your daisy will be its very own shape. For the stem, draw a long, narrow rectangle.
Illustrator * Stampa e salvataggio di un disegno con trasparenza Quando salvate un file Illustrator in determinati formati, vengono mantenute le informazioni di trasparenza native. Ad esempio, se salvate un file nel formato EPS di Illustrator CS (o versioni successive), il file contiene sia i dati nativi di Illustrator che i dati EPS. Quando riaprite il file in Illustrator, vengono letti i dati nativi (non convertiti); quando lo inserite in un’altra applicazione, vengono letti i dati EPS (convertiti). Informazioni sulla conversione della trasparenza Se il documento o il disegno contengono trasparenza, generalmente prima dell’output è necessario che vengano sottoposti ad un processo denominato conversione della trasparenza . La conversione della trasparenza potrebbe essere necessaria al momento della stampa, del salvataggio o dell’esportazione in altri formati che non supportano la trasparenza. È possibile specificare le impostazioni di conversione della trasparenza e quindi salvarle e applicarle come predefiniti di conversione della trasparenza. .
Create a randomly coloured grid in Illustrator — lukeroberts I stumbled across this work by Gerhard Richter – 4900 Colours: Version II (his other Colour Charts are great too) on ffffound and fell in love with it. Taking the randomly coloured grid concept a bit further (in the graphic design sense) is the Pet Shop Boys album, “Yes”, seen below. I thought it would be interesting to see how hard it would be to achieve in Illustrator. With one small, free Illustrator script, it turns out it is quite easy. The script we’ll need is “vary_hues” from wundes.com. Create a new document, choose the Rectangular Grid Tool and click on your canvas to open the options for the Grid Tool. I chose the same width and height to keep the grid as a bunch of squares and have set the rows and columns to 10×10. You may notice at this point that the grid is just a rectangle with lines through it, rather than a bunch of individual squares. To fix this, select the grid and open the Pathfinder palette. To make it easier to see, fill the squares with a colour.
The 7 Habits of Highly Efficient Adobe Illustrator Users We all use Adobe Illustrator in different ways, to different ends. But we can all benefit from making our workflow more efficient. Here are seven ways you can automate or eliminate monotonous, repetitive tasks, so you can focus on being more creative and productive. The particular arrangement and configuration of the panels in Illustrator is called a Workspace. There are several built-in Workspaces, each suited to a specific kind of work. These are simply the configurations Adobe thinks you’ll use for any given task, but you don’t have to agree. TIP: If you move panels around and things start to get messy, simply click “Reset ____”, and everything will go back to its neat and tidy original configuration. You should familiarize yourself with the keyboard shortcuts for all the tools you use regularly (if not all the tools). If this shortcut is already in use by another tool, you’ll get a message informing you of the conflict. You can also set shortcuts for any of the menu items.
Experiment With Color in Adobe Illustrator to Create an Abstract Rose Illustration I had a bouquet of yellow roses on the table and decided to draw it. Without a clear picture in mind I usually experiment a lot with colors, gradients, and transparency. In this tutorial I am going to highlight a few tricks that I use when drawing with Adobe Illustrator. First I take a couple pictures of the bouquet with my smart phone and sketch the flowers that I like. I draw a sketch using the Pencil Tool (N) with a fine Stroke Weight of around 0.1 pt. I decide on the dimensions of the picture and outline the composition. When you decide on the background, it’s better to take the color two shades darker than you want. To outline the shapes with color, I normally use Radial Gradients. Using yellow gradients I emphasized the roses. I emphasized the objects I created during step 2, grouped and shifted them a little, and put them on the top of the orange gradient. I’m experimenting with colors again. One of my favorite tricks is creating luminous sparks.
Design a poster in the style of Saul Bass - The Creative Edge Today marks Saul Bass’s birthday! So in his honor, we’re taking a look at his signature poster design style to help you understand what makes it unique and how you can duplicate it in Adobe illustrator. A good place to begin is by thinking about the mediums available in his time. One inherent quality of those tools is the ability to cut lines with subtle curves or hard corners. Recreating Saul Bass’ style A nice way to jump into the subtlety of his style is to try to recreate one of his designs in Illustrator. Notice how the workspace is laid out – the original is placed above the area that I will be replicating: All of the work is being done with the pen tool, which is being used as if it were a pair of scissors. After adding the colored background and practicing some of the letter forms I have a rough idea of how Saul Bass style shapes can be created. Also the proportions are well off in areas such as the legs (these a reasons why this is a good practice). Love this style?
Annodare i tracciati di IllustratorTotal Photoshop - Il primo sito di Video tutorial in Italiano su Photoshop, Fotografia, Illustrator, Premiere, After Effects, Dreamweaver e WordPress - Total Photoshop - Il primo sito di Video tutorial in Italiano su Pho Annodare i tracciati di Illustrator Creando pennelli di ogni forma e dimensione con Illustrator ci accorgiamo però che i nostri tracciati si disegnano sempre sopra quelli precedenti. Questo non ci permette di realizzare l’effetto di un nodo. In questa puntata vediamo insieme come annodare un tracciato di Illustrator, servono solo lo strumento di selezione diretta, il pennello cordino e un paio di minuti Non riesci a visualizzare il video tutorial? Adobe Illustrator * Regolazione dei colori Convertire un colore fuori gamma in un colore stampabile Alcuni colori dei modelli RGB e HSB, come i colori al neon, non possono essere stampati, in quanto non hanno equivalenti nel modello CMYK. Se selezionate un colore fuori gamma, viene visualizzata un’icona di avviso a forma di triangolo nel pannello Colore o nel Selettore colore. Fate clic sul triangolo per passare all’equivalente CMYK più vicino (visualizzato in una piccola casella vicina al triangolo). Consultate anche Spazi cromatici e gamme di colori Convertire un colore in un colore per Web I colori per il Web sono i 216 colori usati da tutti i browser a prescindere dalla piattaforma. Fate clic sul cubo per passare al colore sicuro per il Web più vicino (visualizzato a destra del cubo). La grafica per il Web Miscelare i colori I comandi di fusione creano una serie di colori intermedi da un gruppo di tre o più oggetti con riempimento, in base all’orientamento verticale o orizzontale degli oggetti o al loro ordine di sovrapposizione. Lab
Disegnare mappe stradali con Illustrator - Siti Web ⋆ TotalPhotoshop Quante volte vi hanno chiesto (o vi chiederanno) di disegnare una cartina geografica per un sito web, una brochure o un catalogo? Sarebbe bello poter fare un copia ed incolla dal web ma questo non è sempre possibile per via del copyright. Se il vostro obiettivo è quello di inserire una mappa proveniente da Google Maps all’interno del vostro sito web siete finiti nel tutorial sbagliato. Ne esiste uno specifico per farlo su siti WordPress ed uno per inserire cartine stradali via codice HTML. A questo punto vi è venuta voglia di imparare davvero ad usare il pennino di Illustrator (ma anche Photoshop e InDesign) in modo sempre più performante?
Creare un filetto di paragrafo laterale con InDesign Written on . La funzione "ombreggiatura paragrafo" presente in InDesign CC permette di ottenere efficaci effetti da applicare ai paragrafi. Vediamo quali. Clicca qui per il Video tutorial di questo articolo. Già nelle versioni precedenti era possibile colorare lo sfondo di un paragrafo utlizzando diverse procedure: creando una tabella costituita da 1 sola cella e colorando lo sfondo ed i bordi della cellacreando un filetto di paragrafo con uno spessore adeguatocreando un oggetto ancorato ed inserendolo nel flusso di testo In tutti questi casi ci sono delle problematiche da affrontare: il contenuto di una cella non si può spezzare, nel caso in cui il vostro testo dovesse scorrere in un'altra gabbia o in una colonna successiva, con questa procedura incontrerete dei problemi.il filetto di paragrafo, per quanto sia possibile aumentarne lo spessore, rimane sulla prima riga di testo e non si estende su quelle successive. Clicca qui per il Video tutorial di questo articolo.
Come usare Illustrator più velocemente: la guida completa Vuoi usare Illustrator in modo perfetto e rendere il tuo lavoro più produttivo? In questa guida ti svelo alcune tecniche per lavorare più velocemente con Illustrator ed ottimizzare il tuo flusso di lavoro. Quello che imparerai in questo articolo ti permetterà di automatizzare i tuoi progetti, eliminare i processi monotoni ed ottenere il massimo dalla tua creatività. Se sei pronto, iniziamo! Imparare ad usare Illustrator in modo efficiente: semplici tecniche per partire alla grande Creare l’area di lavoro perfetta Per lavorare al meglio con Illustrator devi imparare a gestire l’area di lavoro personalizzando la disposizione e la configurazione dei pannelli più utilizzati. Puoi facilmente organizzare i pannelli nel modo migliore e salvare la loro disposizione creando aree di lavoro personalizzate. Per fare ciò, disponi come meglio preferisci i pannelli di Illustrator, poi vai al menu Finestra>Area di lavoro>Nuova area di lavoro. Lavorare rapidamente con le scorciatoie da tastiera Ctrl/Cmd – A