


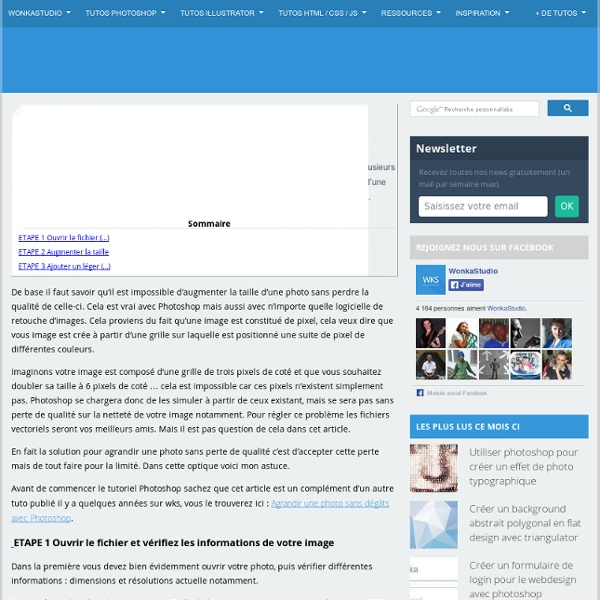
La Vision Futuriste avec Photoshop La Vision Futuriste avec Photoshop Bienvenu dans ce nouveau tutoriel, dans ce dernier nous allons utiliser différentes méthodes pour la réalisation de ce design. Et voilà un aperçu du résultat final Pour commencer vous devez télécharger les ressources suivantes : Model Etoiles Brushes High-tech Maintenant, ouvrez un nouveau document de 1700x1000 pixels résolution 72Dpi , couleurs RVB8bits puis importez l'image de notre model dans votre document. Prenez l'outil Ellipse de sélection (W) et faites une sélection radiale autour de l'œil avec un contour progressif de 20px . Ensuite, inversez la sélection en allant dans Menu > Sélection > Intervertir (Ctrl+Shift+i) Puis appliquez dessus un filtre flou radial en allant dans Menu > Filtre > Flou > Flou radial Après, prenez l'outil densité + (O) et assombrissez toute la surface de l'image avec une seul couche (Sans passer et repasser votre souris sur la même partie), et éclaircissez l'iris en utilisant l'outil densité - (O).
500+ Free Download High Quality Photoshop PSD Files For Designers Why redo what is from the web “free download” ? Plenty of web designers create and share with the community, plenty graphic files. Most often, they are free download and can mostly be used in business projects. But the plenty ways used for the distribution of these files is problematic (from own blogs, social networks, sharing networks)…Lot of you have interest for these files, and regarding this point, 2experts decided to create selection lists of these files. These lists give to the web designers, the possibility to get a quick overview of some of the best free download files, grouped on an unique page. Today is an exceptional day because you are not restricted to one list but you can browse a selection of the best lists from all of them, and this final selection cumulate all together, around 500 Photoshop files, files you can download. If you like this selection, you will certainly appreciate the posts below too: You can’t hardly wait ? 26 Polariod and Paper Clips ( by atilazz )
Imagebase 10 tutoriaux pour faire de beaux effets de texte avec Photoshop Vous voulez faire des effets de texte avec Photoshop mais vous avez besoin d’exemples ? Cela tombe bien. En effet je viens d’opérer une sélection de divers tutoriaux pour faire de beaux effets de texte avec Photoshop. - comment faire des lettres transparentes avec Photoshop. - comment faire un texte illuminé par une lueur brulante située derrière lui. - comment créer des lettres qui ressemblent à du plastique. - comment créer du texte à la Star Wars. - comment faire un effet graffiti avec Photoshop. - comment faire du texte avec un style retro. - comment faire un texte qui ressemble à un coup de tampon. - comment faire du texte à la Matrix. - comment faire du texte avec de la neige et des flocons. - comment faire du texte qui ressemble à du gel.
Coloriser un dessin fait à la main avec Photoshop Si vous avez d'autres questions, n'hésitez pas à les poser par mail ! Note : ce tutoriel a été réalisé avec la version CS3 de Photoshop sous Windows 7, mais la plupart des fonctionnalités correspondent à ce que l'on peut retrouver dans d'autres versions. L'image tout fraîchement sortie du scan n'est pas franchement extraordinaire : penchée, mal cadrée, pâle... Une méthode "bourrine" pour la mettre en couleurs pourrait constituer en un simple clic avec le pot de peinture, mais il faut l'éviter à tout prix, à cause des fines bordures blanches qui apparaîtraient sur les côtés du dessin. Nous allons procéder à une série de rectifications qui permettront d'avoir un tracé propre, puis nous mettrons la couleur en-dessous. Dernière étape avant la couleur ! Enfin, il reste une manipulation essentielle à faire : le positionnement des calques.Trouvez la boîte de calques sur votre écran (si elle ne s'affiche pas, activez Fenêtre > Calques). Création des calques Mise en couleurs Ajout d'autres couleurs
Comment importer ses photos dans Lightroom Adobe Lightroom fait partie des logiciels indispensables à tout photographe. Il vous permet de classer, gérer, et retoucher vos photos de façon très efficace, tout en restant accessible aux photographes débutants. Mais avant de retoucher vos photos avec Lightroom, il va vous falloir importer et organiser vos photos dans la bibliothèque de Lightroom. Voyons ensemble comment procéder : Premier démarrage de Lightroom Si vous venez d’installer Lightroom sur votre ordinateur, et que vous le lancez pour la première fois, vous allez vite vous apercevoir qu’il ne contient aucune de vos photos. Même si vous avez déjà des photos sur votre ordinateur, Lightroom ne sait pas qu’elles existent. C’est vous qui allez devoir lui indiquer l’emplacement de vos photos, pour qu’elles soient ajoutées à la bibliothèque Lightroom, et qu’elles apparaissent sur l’interface de Lightroom, vous laissant la possibilité de les modifier et retoucher comme bon vous semble. Le catalogue Lightroom Et voilà comment faire : Param.
Apprendre Photoshop : 11 tutoriels gratuits pour apprendre la retouche d’images - Actualités, tutoriels, tests et forum photo Nikon Passion Photoshop est le logiciel préféré des photographes et graphistes qui veulent pratiquer la retouche photo avancée. Standard parmi les standards, Photoshop est excessivement performant, complet et … complexe. Si vous débutez en retouche d’image, vous avez probablement déjà compris que Photoshop nécessite un apprentissage conséquent pour pouvoir être utilisé efficacement. 1. Apprenez à utiliser Photoshop pour donner à vos images le niveau de détail qu’elles méritent. 2. Si vous trouvez que vos photos manquent de netteté, de détail, vous pouvez aussi utiliser la méthode présentée dans ce tutoriel pour retrouver le rendu espéré. 3. Les plus débutants de nos lecteurs ont toujours du mal avec l’outil sélection. 4. Photoshop est l’outil idéal pour retoucher vos portraits. 5. Donner un rendu particulier à vos portraits vous permet de préciser votre style, d’éviter les images plus classiques. 6. Photoshop dispose de nombreux outils pour faire du détourage. 7. 8. 9. 10. 11. A vous !
40 meilleurs tutoriaux Photoshop - Caractéristiques - Arts numériques Learn techniques for Photoshop across art, illustration, graphics and photography in these tutorials from the world's best practitioners. Photoshop is a very versatile software tool, as flexible for seamlessly compositing disparate elements into a beautiful photomotage as it is making your photos look even more stunning. It also provides an effortless platform for creating dynamic graphics for both web and print - and let's not forget its pragmatic usefulness as a day-to-day tool for tranforming graphics and photos into the perfect format for your output requirements. Here we've created a round-up of the best Photoshop tutorials from the past decade of Digital Arts, covering everything from collage and illustration to photography and typography. Photoshop tutorial types Use the links below to click straight through to the different types of Photoshop tutorials we've rounded up here. Photo-illustration and collage Advanced compositing techniques Create a stunning photo montage
Apprendre Lightroom : 16 tutoriels gratuits pour apprendre à traiter vos photos Vous voulez apprendre Lightroom pour gérer et traiter vos photos et en optimiser le rendu mais vous ne savez pas utiliser le logiciel. Vous ne comprenez pas à quoi sert le catalogue Lightroom ? Le post-traitement vous paraît bien compliqué ? Vous ne savez pas par quel bout commencer ? Voici une série de tutoriels pour apprendre à utiliser Lightroom et donner un nouvel élan à votre pratique ! Découvrez mon mini-cours de bienvenue pour utiliser Lightroom Comment régler les options d’affichage du module Bibliothèque de Lightroom Le module Bibliothèque de Lightroom est l’endroit où vous pouvez gérer toutes vos photos. Comment choisir la version du processus de développement de Lightroom Dans Lightroom, vous pouvez choisir le moteur de développement des fichiers RAW, ce qui vous donne accès à plusieurs variations de rendu de vos fichiers. Comment développer et traiter une photo de A à Z dans Lightroom Comment corriger l’exposition d’une photo dans Lightroom
35 nouveaux tutoriels de qualité gratuits pour Photoshop 35 nouveaux tutoriels de qualité gratuits pour Photoshop Voici une sélection des meilleurs tutoriels gratuits pour Photoshop parmi tout ceux publiés ces derniers mois sur le web. Encore une fois, les auteurs de ces 35 tutoriels de qualité révèlent leurs secrets de création et vous permettront de connaître Photoshop sur le bout des doigts. Réaliser toutes les créations qui suivent dans l’article sera bientôt facile et accessible grâce aux explications des tutoriels. La majorité sont textuels, certains sont en vidéo. Ils sont classés en plusieurs catégories car comme vous devez le savoir, l’utilisation qu’on peut faire d’Adobe Photoshop est extrêmement large. Retouche photoPhotomanipulationEffets de texteDessin d’icônesWebdesign et UX L’accent a comme à chaque fois été mis sur la qualité du tutoriel, la clarté des explications et la variété des techniques utilisées. Retouche photo Comment retoucher une peau brillante (et rouge) pleine d’imperfections Photomanipulation Effets de texte