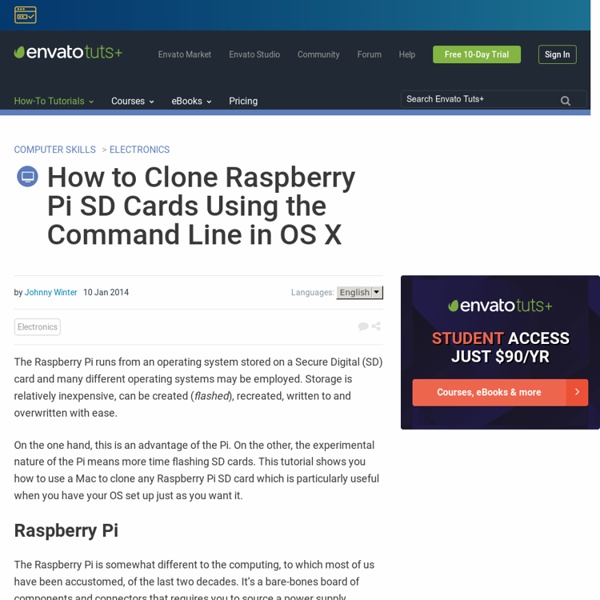How to Clone Raspberry Pi SD Cards Using the Command Line in OS X - Tuts+ Computer Skills Article
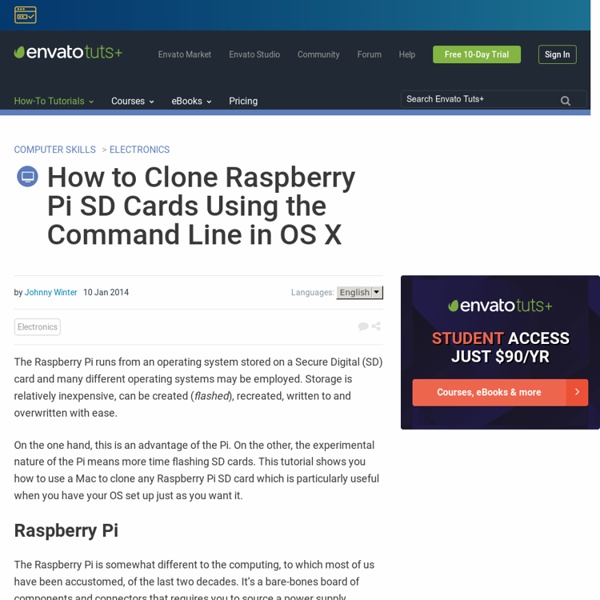
debian - How do I backup my Raspberry Pi?
If you want to preserve all of the data, you will probably have to create a disk image. Furthermore, Windows cannot recognize typical Linux filesystems, so you probably won't even be able to see your files, when you plug in your SD card. Creating a disk image will preserve not only files but also the filesystem structure and when you decide to flash your new SD card, you will be able to just plug it in and it will work. On Linux, you can use the standard dd tool: dd if=/dev/sdx of=/path/to/image bs=1M Where /dev/sdx is your SD card. On Mac, you can also use the standard dd tool with a slightly different syntax: dd if=/dev/rdiskx of=/path/to/image bs=1m Where /dev/rdiskx is your SD card. (using rdisk is preferable as its the raw device - quicker) To find out which disk your device is type diskutil list at a command prompt - also, you may need to be root; to do this type sudo -s and enter your password when prompted. Option 1 Option 2
Related:
Related: