


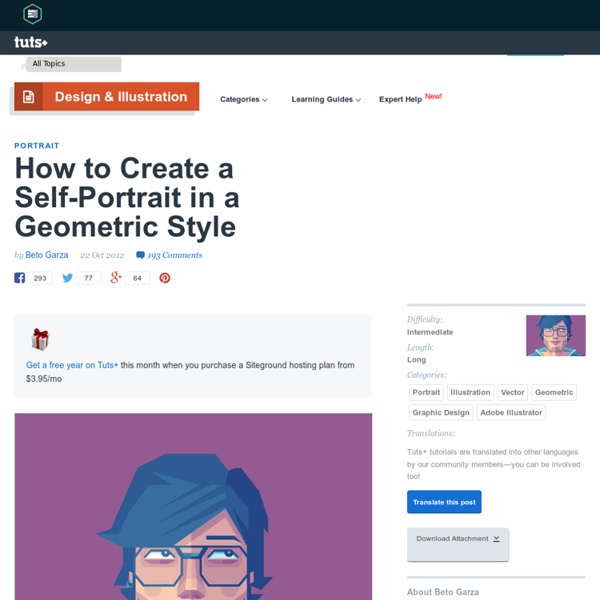
How to Create Fireworks Rockets in Adobe Illustrator Today we will be creating a neat icon of Fireworks Rockets. 3D Effect is a convenient tool for creating this kind of illustration, but we have to be aware of the fact that 3D effects can mess up our illustration. It can create many unnecessary anchor points and distort the shape of the illustration. In order to avoid that we will use 3D effect only to create a reference objects. The Pen Tool will help us to trace the object with just few anchor points that will allow to us manipulate the shapes easily. So, let's move from words to deeds. Step 1 For the start we will create stripes pattern for the rockets. Step 2 Hold the Alt / Option key on the keyboard and click on the red rectangle. Step 3 Select both rectangles and under the Object select Blend > Make. Step 4 Set the Spacing to Specified Steps and set the value to 4. Step 5 Expand the rectangles by selecting Object > Expand. Now we will rotate our stripes for 45˚ (Object > Transform > Rotate). Step 6 Step 7 Step 8 Step 9 Step 10 Step 11 Step 12
How to Design a Flower in a Geometric Style In this quick tip tutorial we are going to create a geometric "F" in the shape of a flower with Adobe Illustrator. To do this, we are going to use some geometry, basic shapes and the Pathfinder panel. This tutorial is inspired by our recent Tuts+ Workshop: Alphabet Design Challenge. Let's begin! Step 1 First, we start with a quick sketch of our drawing. Draw your sketch with freedom, but consider which geometric shapes we will use later on. Step 2 The first figure we are going to draw is the pot. Finally press "D" to put the basic white fill with a black stroke. Step 3 Now it's time to add the stem of the plant. Finally our stem is done. Step 4 To create the leaf it's easy! First draw a square with the Rectangle Tool (L)And rotate it.Adjust the nodes like in the image.Now duplicate the figure and scale it like in the image.Finally add a vertical stroke, select it and apply Object / Path / Divide Objects Below. Step 5 The flower is pretty simple. Step 6 For the other part of the flower: Step 7 Step 8
50 Beautiful Retro and Vintage Photoshop Tutorials Six Revisions Skip site navigation 50 Beautiful Retro and Vintage Photoshop Tutorials May 2 2010 by Tomas Laurinavicius | 29 Comments Retro and vintage designs are valued for nostalgia and sentimental memories. 1. 2. 3. 4. 5. 6. 7. 8. 9. 10. 11. 12. 13. 14. 15. 16. 17. 18. 19. 20. 21. 22. 23. 24. 25. 26. 27. 28. 29. 30. 31. 32. 33. 34. 35. 36. 37. 38. 39. 40. 41. 42. 43. 44. 45. 46. 47. 48. 49. 50. Related Content About the Author Tomas Laurinavičius is a blogger and designer from Lithuania who’s currently studying Multimedia Design & Communication in Denmark. 29 Comments seeshell May 2nd, 2010 Nice work your very talented Richie May 2nd, 2010 Thanks for featuring two of my tutorials. Cheers, Richie Dan May 2nd, 2010 Retro seems to be coming in strong these past few months in web design, I love it! Tom Ross May 2nd, 2010 Great article Tomas! Nikola Lazarevic May 2nd, 2010 Great roundup! Thanks for including my tutorials: - How To Create a Retro Grunge Apple Wallpaper in 5 Easy Steps in Photoshop skyje Andrew
How to Design a 1980s Movie Poster in Photoshop In this article, we’re going to start by looking at a few inspirational movie posters from the 1980s which we’ll use for inspiration. Then, we’re going to use Adobe Photoshop to create a 1980′s style movie poster for our fictitious film titled “The Designer’s Mansion.” This tutorial is aimed for designers with a fair understanding of Photoshop. If you follow this tutorial, please feel free to post a link to your final product in the comments area below. Let’s get started! Here are 10 inspirational posters from 1980-89. 1980: The Blues Brothers A really lovely and inspirational ’80s poster that uses a limited color scheme and simple shapes to create a poster with a twist. 1981: Chariots Of Fire This poster is brought to life by the purposefully worn and noisy photograph, and it’s finished off with classic typography. 1982: A Little Sex Modern typography was clearly an inspiration in the ’80s! 1983: Scarface This minimal hand-painted piece makes use of color but leaves plenty of white space.
Stop Making Bad Logos There's article after article on websites that talk bout how to make a great logo. But If you're a logo machine, and you've been doing it for a long time, chances are that you've developed some pretty awful habits. How do I know this? Because I suffered from some of the same habits I'm about to talk about. A true master of logo creation will refine their work on every project, forcing themselves to get better with each design. It all boils down to a few key things to avoid when you're creating a logo. Throw Out Extreme Detail and Intricacy While some of the best designers and illustrators often find themselves wanting to flex their illustrative muscles, and express the insane levels of detail they're capable of producing, this often makes for terrible logos. Take a look at these examples of the old and new Nike and Apple Logos. If I was Isaac Newton, I'd Sue. Never Use Other Peoples Stuff It doesn't matter how? Please Don't Make it in Photoshop Photoshop is simply a photo editing tool.
How to Create a Hollow Die in Adobe Illustrator In this tutorial we will be learning how to create a stylized hollow 3D die. Instead of having usual dots on its surface we will create holes. Well not actual holes, but we will certainly make them look like holes. In the whole creating process there is something we shouldn't forget - perspective. Step 1 We will start by creating symbols for each individual side of the die. Step 2 Now, grab the Ellipse Tool (L) from the Tool panel and create a perfect circle (for perfect circle hold the Shift key on your keyboard). Step 3 For the side of the die with two dots create another rounded rectangle, make a two copies (Ctrl / Command + C, Ctrl / Command + V) of the yellow dot from the previous step and arrange them as it shown on the picture below. Step 4 Select both dots and under Object select Transform > Rotate. Step 5 For the die side with three dots create another rounded rectangle, create one copy (Ctrl / Command + C, Ctrl / Command + V) of two dots from the previous step. Step 6 Step 7 Step 8
How to Create a Set of Toggle Buttons in Adobe Illustrator In the following tutorial you will learn how to create a set of toggle buttons in Adobe Illustrator. We'll be using basic shapes and the Pathfinder panel to create this UI essential for anyones tool kit. Further more, you won't need the Pen Tool, so it's easy to follow along for beginners! Step 1 Hit Command + N to create a new document. Next, you need a grid every 5px. Step 2 Using the Rectangle Tool (M), create a 215 by 255px shape, fill it with R=70 G=70 B=70 and go to Effect > Stylize > Rounded Corners. Step 3 Disable the Snap to Grid (View > Snap to Grid) then go to Edit > Preferences > General and make sure that the Keyboard Increment is set at 1px. Step 4 Reselect the rounded rectangle made in the second step and focus on the Appearance panel. Step 5 Enable the Snap to Grid (View > Snap to Grid). Step 6 Using the Rectangle Tool (M), create a 36 by 24px shape, fill it with the linear gradient shown below and place it as shown in the following image. Step 7 Step 8 Step 9 Step 10 Step 11
Adobe Photoshop Tutorials from Beginner to Advanced | Psdtuts+ Deine Mappe kunstschule wandsbek kommunikationsdesign studieren Diese Definition, was eine Mappe ist, solltest du ganz genau lesen. Und dann noch mal. Denn neben deiner Vorbereitung auf das persönliche Beratungsgespräch und deinem Auftreten wird vor allem deine Mappe darüber entscheiden, ob du an der Kunstschule Wandsbek aufgenommen wirst oder nicht. Anforderungen der Kunstschule Wandsbek an deine Mappe das Format muss mindestens DIN A4 betragensie umfasst eine Auswahl von 15 – 20 Arbeitendie Aufmachung muss sauber und durchdacht sein Deine Auswahl kann beinhalten: Bleistift- und KohlezeichnungenIdeenskizzen/Scribbles in unterschiedlichen TechnikenMalerei (ab Größe DIN A2 bitte abfotografiert)Illustrationenkünstlerische Projekt-Dokumentationenkünstlerische Arbeiten, in denen Text/Schrift integriert istFotografieCollagengegenständliche 3D-Arbeiten (von allen Seiten abfotografiert)Am Computer erstellte Arbeiten (Ausdruck oder auf USB-Stick im Dateiformat .jpg, pdf, .mov) Was deine Auswahl uns sagen muss
How to Create Game Elements with Graphic Styles – Tuts+ Premium In today's tutorial I'm going to show you how to prepare and create a variety of Graphic Styles in Adobe Illustrator CS6 to then use within a game. The benefits of using Graphic Styles is that you can then go on to apply them to a multitude of shapes without needing to recreate each look. So let's jump into this fun tutorial! Step 1 I'll be using Adobe Illustrator CS5 for my initial parts of this tutorial, this is purely personal preference as I find it a bit more stable on my PC. However using AI CS6 from start to finish is completely fine. Step 2 I'm going to try something new for me and that is a different way of preparing a color palette. Mix it up and try picking a color from the default Swatches panel but then going into the Color Guide panel and selecting a color from there. Step 3 Before I go any further with preparing my palettes, I need to know what sets of colors I will need for the variety of elements I'm going to be creating. Step 4 Step 5 Step 6 Step 7 Step 8 Step 9 Step 10 Step 11