


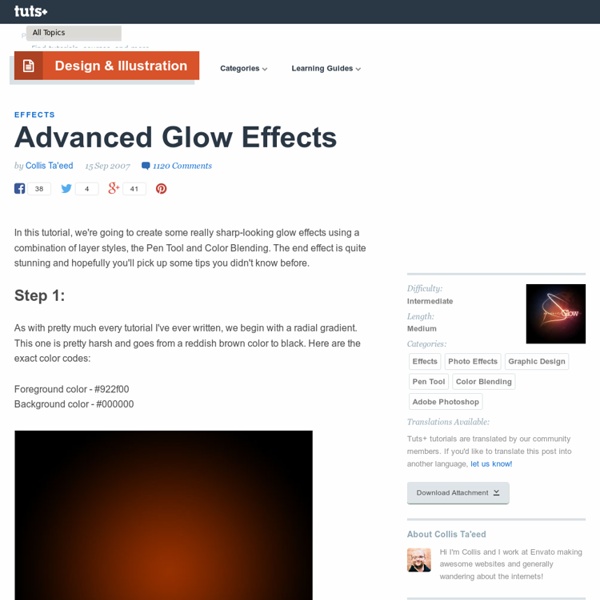
Create Light Painted Typography From Scratch in Photoshop This tutorial was originally published in April 2011 as a Tuts+ Premium tutorial. It is now available free to view. Although this tutorial does not use the latest version of Adobe Photoshop, its techniques and process are still relevant. If you’ve ever attempted to write words using traditional light painting photography techniques, you probably know how challenging it can be to create words that are easy to read. Let’s start in Photoshop. We want the overall shape to form a heart, so draw a heart really quickly. Use the guideline to draw in your text with a tablet. For this single step, I’m going to switch to Illustrator. Paste it in Photoshop as a Path (Command/Control-V, select Path in the pop-up dialog). Select the Brush Tool (B) and change your brush to a 100% soft edged, 10 px diameter brush. Go to Filter > Blur > Motion Blur. Reduce the Opacity by approx. 50% and duplicate it. Grab the Pen Tool and trace your first light streak in Path Mode. Use the original lines only as a guide.
Tired Of Photoshop’s Complexity? Try These Free And Easy Apps Fo Don't Forget to participate in a contest where you can win an amazing e-Commerce template from TemplateMonster. If you are tired of Photoshop and its millions of hardly use features? then try these. There must be something simple, light-weight, quick and easy photo-editing tools which also does not cost anything to use. So, luckily there are tons of web-based photo editors available. Well most are crap, but some are useful and attractive. So, this post is for those who are a “confuse dot com” while using Photoshop. You are welcome if you want to share more free and easy apps for your photos which our readers/viewers may like. Photoshop Express This is the gorgeous app made by Adobe and its has more features than any other free photo editing app. Picnik This free and fast app makes our photos looks stunning with easy to use yet powerful editing tools. FlautR Pixenate Pixenate is the photo editor of choice for photo printing and photo sharing businesses. Pixlr Picreflect Resize Image Pizap
Awesome digital bokeh effect in Photoshop Our last Wallpaper of the Week was an image I had created using Pixelmator, and I really liked the outcome. The best part about it was that it was pretty easy to accomplish in Pixelmator, but I decided for perspective's sake to create the same effect in Photoshop. The process is easy as well, but with a few extra steps. As in the previous tutorial, I will show you how to create a digital bokeh effect, but this time in Photoshop. Step 1 Create a new document in Photoshop. Step 2 Select the Ellipse Tool (U), and create a circle. Step 3 Select the ellipse and go to Edit>Define Brush. Step 4 Go to Window>Brushes (F5). Step 5 Before we start painting our bokehs let's create a new layer and fill it with a colorful gradient. Step 6 Let's create a new Folder in our Layer Palette. Step 7 Go to Filter>Blur>Gaussian Blur. Step 8 Create another layer and paint more brushes. Step 9 Create another layer and repeat the previous step, this time however use a much smaller brush. Conclusion Video Tutorial
Photoshop Effects - Easy Soft Focus and Glow Tutorial Written by Steve Patterson. In this Photoshop tutorial, we’ll look at how to quickly and easily add a soft focus and glow effect to a photo, which also happens to do a nice job of boosting the image’s contrast and color saturation. I’ve been using this technique with my photos for years and it’s still just as popular today. Here’s the photo I’ll be working with in this tutorial: The original image. And here’s how it will look after adding our soft glow: The final result. Let’s get started! Step 1: Duplicate The Background Layer With our image newly opened in Photoshop, we can see if we look in our Layers palette that we currently have one layer which is the Background layer. Photoshop’s Layers palette showing the original image on the Background layer. We need to duplicate this layer, and the easiest way to do that is by using the keyboard shortcut Ctrl+J (Win) / Command+J (Mac). The Layers palette now showing two layers. Step 2: Change The Blend Mode Of "Layer 1" To "Overlay"
Create a Mixed Martial Arts Event Flyer in Photoshop Most of you have probably seen event posters displayed in your area promoting a boxing, mixed martial arts (MMA), Ultimate Fighter, or wrestling match. In this tutorial, I will show you how to create a similar event poster in Photoshop using several techniques including photo manipulation, retouching, and typography. Let's get started! You will need the following assets to complete this tutorial. Please download them before you begin. If they are not available, or if you do not wish to purchase some of them, please find alternatives. For the size of this concept we will take A3 as our base. Grab Paint Bucket Tool (G) and fill the canvas with very dark purple (#08080a). Because the fighter is partially naked, make sure to erase the bottom portion of his body. Repeat the same process with another fighter. Now because our fighter from the background is certainly a boxer and cage fights have sort of different gloves, we need to make his glove look a little bit less boxing.
Create Super Glossy 3D Type In today’s tutorial we will demonstrate how to create super glossy 3D typography using Illustrator and Photoshop. Let’s get started! Open Illustrator and create a new RGB document, 1000px by 800px, 72 DPI, and write your text in a nice big font. I've used Marketing Script size 234pt. Next, with you text selected, go to Object > Expand, and hit ok on the pop up window. Currently, our letters are separate objects grouped together, we want them to be one single compound path. With the Pen Tool (P) selected, draw a new path starting from the last flick of the last letter s, and swirling its way down underneath our type. Change the Stroke Weight of our new path to a size that matches the width of the text path that it will be joining. Duplicate this path by dragging the Group's thumbnail (in the layers palette) to the New Layer button. With the Direct Selection Tool (A) select the two bottom-right Anchor Points of our path, hit Delete and name this group "swirl 1".
40 Online Design Blogs To Turn You Into a Photoshop Guru | Creat I think everyone is aware of the fact that Photoshop is one of most powerfulest graphic design applications around. Photoshop has so many features and functions so in order to learn how to master each little feature its essential to do Photoshop tutorials which will teach you specific techniques in order to master photoshop. This article we have decided to collect good and also popular design blogs which offer high quality Photoshop tutorials, there’s hundreds of Photoshop blogs but these are some design blog which are consistently pump out good content and potentially following their tutorials could turn you into a Photoshop guru. 1. Design Chair Design Chair is a design blog which ran by the Creative Nerds team. 2. PSD Tuts is the best online design Photoshop resource for designers looking to learn Photoshop or even master Photoshop. 3. 4. As you may have guessed from the name PSDFAN provides Photoshop tutorials. 5. 6. 10Steps 7. 8. 9. 10. 11. 12. 13. 14. 15. 16. 17. 18. 19. 20. 21. 22.
Luminescent Lines Written by RossJune 17, 2008 Here we will create some thin flowing lines that look as if they emit light. This technique is fairly simple and is a great way to create an abstract wallpaper or looks good integrated into another image. Tutorial Files If you are a PSD PRO member then download the PSD file and much more by going here. Final Image This tutorial will show you how to create an image similar to this: Step 1 Start by creating a new document, here I used 1024x768px and 72dpi. Step 2 Now hold Ctrl and click on the layer with this curve in it, in the layers panel, this should make a selection around the line. Step 3 Create a new layer to hold our lines. Step 4 Now we will make the lines glow so right click on this layer in the layers panel then select blending options. Step 5 Right click this layer then select duplicate layer to make an exact copy. Step 6 Step 7 Step 8 Step 9 Next go filter>blur>gaussian blur and use a value of around 100px then change the blend mode of this layer to color.
50+ Ultimate Collection of Glow and Light Photoshop Effects Tutorial Glow and Light photoshop effects are very popular now a day. You can see these effects sometimes on a posters or advertisements. There are some tutorials on the web where you can achieve this kind of effects using photoshop that’s why I collect the best tutorials for glow and light effect and showcase it in here. Here is 50+ Ultimate Collection of Glow and Light Effect Tutorials in Photoshop. How to Create A Glowing Neon Girl in Photoshop Throughout this tutorial, you will simply learn how to make some cool Glowing Effects in Photoshop. Make an Apple Coldplay Style Ad in Photoshop Inspired by the iTunes video advertisement featuring the band Coldplay. Sparkling Hot Girl in Photoshop This tutorial will show you how to create a very nice images mixing photos with light effects and sparks. Create a Glowing Effect Scene in Photoshop Learn how to create a Glowing Effect Scene in Photoshop. Create a Layered Glowing Text Effect Colorful Glowing Text Effect in Photoshop Outer Glow Tutorial Neon Text Ads
How to Moonwalk PSGallery :: Metal Text 1: We're going to try to get a really metallic chrome effect on our text, using curves and other features in Photoshop. Start off with a large canvas, the larger the better - I'm using 800x800. Make some text and have it a light-medium grey, in the example I'll use #B3B3B3. Start off by using a nice big bevel and emboss with settings similar to these . 2: Now we need to rasterize our layer. Now we need to adjust the image using curves - press ctrl/cmd + M to open the curves menu, then enter a nice even zig zag, as shown here . 3: Go , set the slider at the top to one notch from the bottom, and then click once on the 'Current Pick' box, once on the 'More Blue' box, and then once on the 'More Green' box - now click OK. Now add a drop shadow using the default settings by going and clicking OK. 4: Now use the layer styles again ( ) to add an inner glow using these settings. For the next stage, we need to create a selection - hold ctrl/cmd and click on the main layer in the layers palette.
35 Awesome and Inspiring "Movie-Effect" Photoshop Tutorials | Gr Having played around with Photoshop for about ten years, I have found that a good way to learn is to just dive into some of the great tutorials that are out there. In this article I will show you 35 tutorials where you will learn to recreate various effects related to well-known movies. Enjoy! Did you ever wonder how the pros make it look so easy when they remake movie-effects? Click the headlines/images to open up the tutorials in a new window. 1. Learn how to make a Star Wars text effect here. 2. Learn how to recreate this visually inspiring movies “feeling” – using Illustrator to create the text and perspectives, then finishing it off in Photoshop. 3. In this video tutorial, well-known Photoshop master Corey Barker shows you how to create your own X-men Logo in a matter of minutes. 4. In this highly detailed and easy to follow tutorial you will learn how to create an Indiana Jones promotional logo. 5. Another good video tutorial from Corey Barker. 6. 7. 8. 9. 10. 11. 12. 13. 14. 15.