


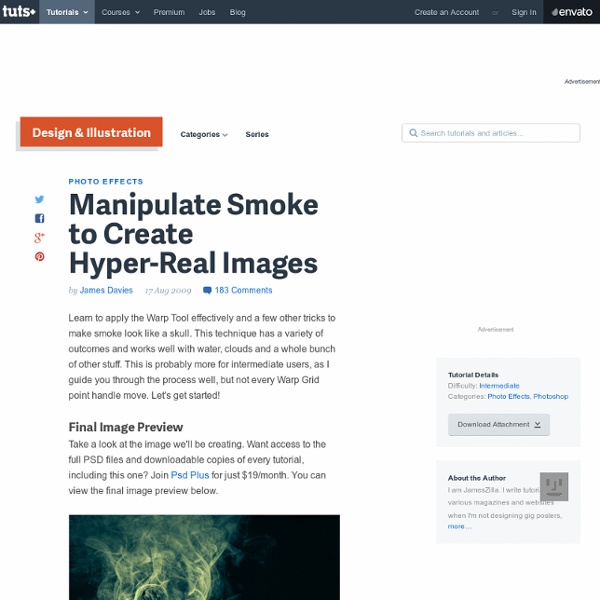
Designing a Typeface, With Illustrator and FontLab, from Start to Finish – Part 1 Lets get one thing straight, there is a difference between 'lettering' and 'type design', this can be some serious stuff. There are people who strictly design letter-forms for their entire lives. They live, breath, eat, sleep, drink and pee typography - I truly admire them. In my personal work I lean towards lettering and don't want to step on any toes by saying this is 'THE' way to design type. Learning typography is truly like learning a new language, so I will try to walk the fine line of explaining things so that anyone can understand and using typographic terminology. The inspiration for a typeface can come from anything, a tree, a ladder, rocks, people, old office supplies laying around ... pretty much anything and everything. Step 1a Get inspired. Step 1b For the sake of efficiency and simplicity I will be creating a sans-serif, bold and basic headline typeface inspired by both ITC Avant Garde and Bernhard Fashion (uppercase). Step 2a Step 2b Step3a Step 3b Step 3c Step 4 Step 5 Step 6a
Handy Techniques for Cutting Out Hair in Photoshop This post was originally published in 2009 The tips and techniques explained may be outdated. When trimming out images in Photoshop, human hair or animal fur always proves troublesome and can be tricky to achieve a realistic look. Here are two techniques I use on images with both plain backgrounds, and those with a varied background tones, each achieving pretty decent end results. Technique One: Images with Plain Backgrounds The best photos are those professional studio type shots that are taken against a plain white background. Open up your image in Photoshop. Head over to the Channels palette and review each of the Red, Green and Blue channels. With only the new channel selected, adjust the Levels (CMD+L) to dramatically increase the contrast between light and dark areas. Due to the slight variation in tone of the background, it appears grey in the darker areas. Switch over to the Burn tool and target the shadows to dramatically darken down the inner areas of the image to pure black.
Design a Beautiful Website From Scratch - Nettuts+ Have you ever wanted to design a beautiful website but just didn't know how? To be honest, a few years ago, that happened to me too. While browsing the web, I saw so many nice looking websites and wished I had the skills to create such designs. Today I can and I'm going to teach you how to do so too! Essentially, it requires a few Photoshop skills and an eye for detail. Through this tutorial, I will point out these tiny details which make a website design look beautiful. The designs I create are nearly all based on the 960 Grid System. Before we open our PSD grid template and begin drawing, we first need to define the structure of our site. After we've defined our site structure we're ready to move on. Now pick the Rectangle Tool and draw in a rectangle the full canvas width and about 80px high. Create a new layer above the rectangle and set Layer mode to Overlay. New layer. With the Rectangle tool selected, draw in a big box around 500px underneath the top rectangle. Add the shadow.
70 Beauty-Retouching Photoshop Tutorials Advertisement Beauty retouching is probably one of the most popular application areas in which Adobe Photoshop is used extensively. There are two simple reasons for that. First, Photoshop offers a variety of advanced tools to smooth out skin and hair, optimize body proportions and emphasize some beautiful details. And second, if you have some experience with Photoshop it is easy to learn the basics and quickly produce very impressive and beautiful results. Of course, beauty-retouching is a quite deceptive art. Still, it is not the reason to avoid learning advanced Photoshop techniques for beauty-retouching and study examples of how it is done in practice. You may want to take a look at the further Photoshop tutorials selections we’ve presented earlier: Skin Beautiful Skin Not everyone has beautiful skin but you can make it better – at least in your photographs. Hair Changing Hair Color How to change hair color. Body (breasts, bum, figure, etc.) Eyes, mouth and teeth Galleries Video-Tutorials
How to Create a Vintage Ocean Liner Poster The period between the end of the 19th century and World War II is considered the golden age of the ocean liner. We’ll be starting with a basic sketch of an ocean liner I drew up. Of course I encourage everybody to create their own sketch. I’m not really that great at drawing, so if you really want to have a stunningly looking ocean liner, please create it yourself! Step 1 Open up a new Illustrator document. Step 2 Double click Layer 1 in the layer menu and place a tag on Dim images to 50% and also on lock. Step 3 In the color menu select the transparent fill and a red stroke. Step 4 Using the Direct Selection Tool (A) select the top right anchor point of the rectangle and delete it, leaving an L-shape. Step 5 Now comes the tricky part. Step 6 Hide Layer 1 for the moment. Step 7 Now we’re going to use one of the greatest Illustrator tools, The Pathfinder. Step 8 Now for some reason Illustrator has grouped all the cut objects together. Step 9 Now we have to get rid of those ugly lines. Step 10
How To Create the Photo Manipulation “Brightness Tomorrows” In this tutorial, I'll show you how to create a futuristic looking photo manipulation using some special tools, such as the Background Eraser Tool and how to blend pictures properly using Match Color Adjustments and Lighting Effects. So let's start! Final Preview Take a look at the image we'll be creating. Want access to the full PSD files and downloadable copies of every tutorial, including this one? Tutorial Details Program: Photoshop CS2 Difficulty: Advanced Estimated Completion Time: 3-4 hrs Preparation Before we start let's download all the pictures we will need: road, bigger factory, smaller factory, woman, mist brushes and texture. Step 1 - Blending the Background Open the picture of the road and of the sky you've chosen, then drag them into the new document. Now you have to flip the pictures. The good thing about vector masks is that all the steps you do are reversible. Step 2 - Adding the Bigger Factory Open the picture with the bigger factory and drag it into the manipulation.
How to Create a Clean Web 2.0 Style Web Design in Photoshop In this Photoshop web design tutorial, you’ll learn, step-by-step, how to create a stunning and clean web layout. You’ll be using some basic to intermediate-level techniques to build your very own sleek "Web 2.0" style web design that uses the 960 Grid System. This is a two-part series that will teach you how to create the layout in Photoshop, and then how to convert it to a standards-compliant (X)HTML web design. Final Result Clicking on the image below will take you to the full-scale version of the web layout that we’ll be designing in this tutorial. Setting up the document 1 Create a new document in Photoshop with the dimensions 1200px x 1050px. Creating the background 2 Now, we will be creating the background. Placing the Grid System into the document 3 On a new layer, create a 960px wide grid – 12 bars, each bar at 60px wide. Making containers for the logo and navigation items 4 We will now be creating the containers for the logo and the navigation items. 9 Duplicate the separator.
Installer WordPress en local (Windows) Comme je l’ai indiqué dans la page consacrée à l’installation de WordPress sous Mac OS X, l’installation d’un blog de test est, de mon point de vue, une « obligation » afin de vérifier que les mises à jour de WordPress ou des plugins sont supportées par son blog. Il est alors nécessaire de recréer un environnement équivalent : même thème, mêmes plugins, même configuration,… Ayant été momentanément privée de mon MacBook, j’ai installé WordPress sur un des PC sous Windows dont je dispose sur le plan professionnel. Cela est bien sûr strictement interdit mais m’a au moins permis de vérifier que toute l’installation pouvait être effectuée sans disposer des droits d’administrateur ! J’ai téléchargé la version « light » de XAMMP depuis le site qui lui est dédié. Installation de XAMPP light J’ai tout simplement téléchargé l’exécutable, que j’ai installé en double-cliquant sur le fichier .exe. Vérification du serveur Création de la base WordPress Installation de WordPress Importation d’un blog existant
Design a Surreal Ancient Ruin and Coastal Island Scenery in Photoshop Design a Surreal Ancient Ruin and Coastal Island Scenery in Photoshop In this tutorial, I will show you the processes involved in creating this beautiful, fantasy-styled surreal ancient ruin and coastal island scenary in Photoshop. Hope you enjoy it! Along the way, we will go through a variety of technqiues such as layer blending, image adjustments, a bit of matte painting skills and filter effects. This is an intermediate level tutorial so some steps can be a bit tricky. Practices always make thing easier for the future, so go ahead and have a try :) Here is a preview of the final effect I have for this tutorial: (click to enlarge) PSD File Download You can download the PSD File for this tutorial via the VIP Members Area for only $6.95/Month (or less)! OK let’s get started! To complete this tutorial, you will need the following stocks: Coastal Cliff Scene Island Sky Rock Island Waterfall 1 Waterfall 2 Ancient Ruin Beautiful Sitting Lady Step 1 Curves: Colour Balance: Step 2 Step 3 Step 4 Step 5 Curves Mask
How to Create a Dark Emotional Photo Manipulation This is a tutorial with a simple idea: to create an emotional photo manipulation. Following this tutorial, you will learn how to blend different images to make a dark atmospheric background, modify the dress of the model, apply makeup, paint hair, blend different objects in the background, and more - all to create a moody illustration. So, let's start! Final Image Preview Take a look at the image we'll be creating. Want access to the full PSD files and downloadable copies of every tutorial, including this one? Video Tutorial Our video editor Gavin Steele has created this video tutorial to compliment this text + image tutorial. Arranging the Stock Images The photo manipulation in the tutorial was created using the following stock images: Step 1 The first step is to create a new PSD. Step 2 The next step is to create a background. Step 3 Add a Color Balance Adjustment Layer and arrange the levels to: -57, -56, +26, as shown. Step 4 Step 5 Drag the Fantasy Forest picture into the file. Step 6 Step 7