


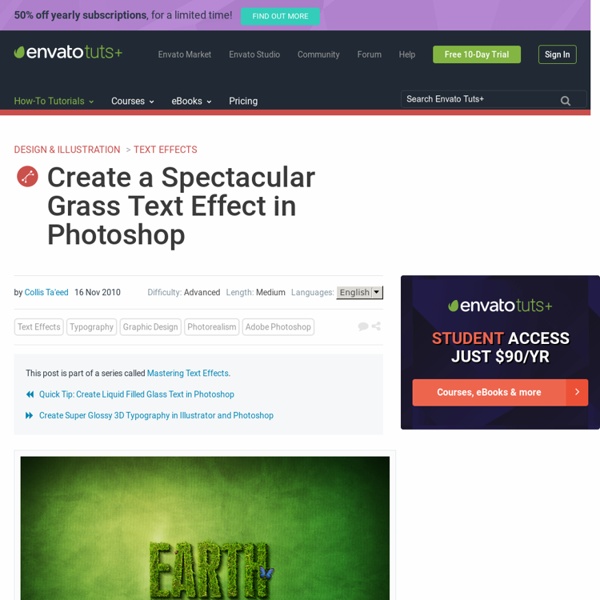
Advanced Glow Effects In this tutorial, we're going to create some really sharp-looking glow effects using a combination of layer styles, the Pen Tool and Color Blending. The end effect is quite stunning and hopefully you'll pick up some tips you didn't know before. As with pretty much every tutorial I've ever written, we begin with a radial gradient. Foreground color - #922f00 Background color - #000000 In this tutorial, we actually need a pretty intense center, so what we'll do is duplicate the layer we just made and set the one above to a blending mode of Color Dodge. Now in our glow effect, it helps to have a nice textured background. Then go to Filter > Render > Clouds. Now set the opacity of your layer to Overlay and 30% transparency. So go to Filter > Sketch > Chrome and use default settings of 4 and 7 for detail and smoothness respectively. When you're done, the result should look a lot smokier (once its overlayed at 30% transparency that is). In fact all we want to achieve are some nice curves.
Tired Of Photoshop’s Complexity? Try These Free And Easy Apps Fo Don't Forget to participate in a contest where you can win an amazing e-Commerce template from TemplateMonster. If you are tired of Photoshop and its millions of hardly use features? then try these. There must be something simple, light-weight, quick and easy photo-editing tools which also does not cost anything to use. So, this post is for those who are a “confuse dot com” while using Photoshop. You are welcome if you want to share more free and easy apps for your photos which our readers/viewers may like. Photoshop Express This is the gorgeous app made by Adobe and its has more features than any other free photo editing app. Picnik This free and fast app makes our photos looks stunning with easy to use yet powerful editing tools. FlautR flautR is for free to use however you need to register with them, which wont take a minutes or two I m sure. flautR offers a cornucopia of image tools, boasting thousands of photo effects. Pixenate Pixlr Picreflect Resize Image Pizap
Dynamic Recessed Watercolor Typography in Photoshop In this tutorial, I'll show you how to mix vector elements and watercolor effects with text to create a stunning design. It's a quick process that depends heavily on good choices of images and colors. Final Image Preview Before we get started, let's take a look at the image we'll be creating. As always, the layered Photoshop file is available via our Psdtuts+ Plus membership. You can view the final image preview below or view a larger version here. Step 1 The first step here is actually the first step in all my projects. Step 2 Create a new document in Photoshop, I used a wallpaper size of 1920 pixels by 1200 pixels. Step 3 Download the Bleeding Dragon Oldpapers textures, and place the Paper 2.jpg in your document. Step 4 Now let's use some brushes, in this case the fantastic Bitbox set of watercolor brushes. So, let's select the Brush Tool (B) and blue for the color. Step 5 Create a new layer, select a different brush and use red for the color. Step 6 Step 7 Step 8 Step 9 Step 10 Step 11 Step 12
Create a Citrus Fruit Design From Scratch in Photoshop This ain't your mama's glossy web 2.0 orange. Learn how being deliberately "sloppy" and imperfect can add organic charm to a creation. Pick up some great uses for everyday filters. Then integrate it all into a large design. Second Place Tutorial Winner This is the second place winning tutorial form the Psdtuts+ First Tutorial Writing Contest. Final Image Preview Before we get started, let's take a look at the image we'll be creating. Step 1 Start with a black canvas for the sake of simplicity. Step 2 Lock transparency on the orange layer and pick two natural orange colors, one lighter and one darker. Step 3 Now create another new layer called "core." Step 4 Run the clouds through the Sponge Filter (Filter > Artistic > Sponge), and use the following settings. Step 5 Finally, use the Plastic Wrap filter (Filter > Artistic > Plastic Wrap). Step 6 Clip the "core" layer to the "orange" layer by pressing Alt + Command + G in CS3, or by clicking Create Clipping Mask from the Layers palette. Step 7 Step 8
Graffiti with Photoshop • Dreamdealer Step 1 Find yourself a nice photo of a wall to put your logo on (i found this image on the internet with Google Images). Every image is suitable if there is a suitable structure (no smooth walls!). Step 2 Place the logo you want to use in a new layer. The logo has to be a pixel-based image (no fonts, paths and shapes) because in the next step we will apply a "perspective transfer" which requires the layer to be pixel-based. Step 3 Select "perspective transform" in the edit-menu en change the aspects of the logo that it fits the perspective of the wall. When you mak a "perspective transform" the selection you're transforming gets a bounbing box. Step 4 The logo was just a bit to wide, but thats no problem. Step 5 After this, put the blending mode of the logo layer to "overlay": The result: Step 6 The logo still has sharp edges and looks more like a sticker than a graffiti drawing. Step 7 The, blur the copied layer with a "Gaussian Blur" with a value of 5,0 pixels. Refine
Create Light Painted Typography From Scratch in Photoshop This tutorial was originally published in April 2011 as a Tuts+ Premium tutorial. It is now available free to view. Although this tutorial does not use the latest version of Adobe Photoshop, its techniques and process are still relevant. If you’ve ever attempted to write words using traditional light painting photography techniques, you probably know how challenging it can be to create words that are easy to read. In this tutorial, we will demonstrate how you can create a similar look without a camera and tripod. Let’s start in Photoshop. We want the overall shape to form a heart, so draw a heart really quickly. Use the guideline to draw in your text with a tablet. For this single step, I’m going to switch to Illustrator. Paste it in Photoshop as a Path (Command/Control-V, select Path in the pop-up dialog). Select the Brush Tool (B) and change your brush to a 100% soft edged, 10 px diameter brush. Go to Filter > Blur > Motion Blur. Reduce the Opacity by approx. 50% and duplicate it.
40 Online Design Blogs To Turn You Into a Photoshop Guru | Creat I think everyone is aware of the fact that Photoshop is one of most powerfulest graphic design applications around. Photoshop has so many features and functions so in order to learn how to master each little feature its essential to do Photoshop tutorials which will teach you specific techniques in order to master photoshop. This article we have decided to collect good and also popular design blogs which offer high quality Photoshop tutorials, there’s hundreds of Photoshop blogs but these are some design blog which are consistently pump out good content and potentially following their tutorials could turn you into a Photoshop guru. 1. Design Chair is a design blog which ran by the Creative Nerds team. 2. PSD Tuts is the best online design Photoshop resource for designers looking to learn Photoshop or even master Photoshop. 3. 4. As you may have guessed from the name PSDFAN provides Photoshop tutorials. 5. 6. 10Steps 7. 8. 9. 10. 11. 12. 13. 14. 15. 16. 17. 18. 19. 20. 21. 22. 23. 24. 25.
Free Texture - food, fruits, nature, strawberries Categories Colors Bookmark Photo Details Image size: 3920x2668 pixels Camera: Canon EOS 450D Exposure: 1/100s Aperture: f/5.6 Published: Jun 14th 2009 Keywords: food fruits nature strawberries download (7.9 MB) Terms of use FreeStockTextures.com are the authors of all the photos available on this site. More textures from category: nature If you liked this photo, you might also enjoy these images: Drunken Monkey Photoshop Tutorial - Smashing Magazine Advertisement This Adobe Photoshop tutorial is a guest article written by Sergio Ordóñez, 29 years old Spanish designer and illustrator who is working as a freelancer in SOSFactory since 2004. The article focuses on creating a visually appealing mascot and a logo and provides insights in the designer’s workflow and the design process itself. You might want to take a look at our post Adobe Photoshop Tutorials: Best Of for further references. by Sergio Ordóñez In this article I will explain step-by-step how I’ve designed an attractive character in one of our recent projects, namely for the company “Drunken Monkey Collectibles”. To provide you with a profound understanding of the process from scratch, let me provide you with a brief outline of the article first. Outline 1. The briefing is a common instrument which is used in the beginning of the design process to obtain information about the results the company is expecting from us. 2. 3. LinesWe plan the pose starting with the typical dummy.
How To Learn Photoshop In 24 Hrs Quite a bold statement, Learn Photoshop in 24 hours. Its simple and you can. Stepping into Photoshop at first can be quite daunting, were do you start? With these 20 tutorials we have given you some direction, you will start of with some very basic techniques and build towards the more advanced. By the end of it you will be an expert. Tutorial 1:Combining Two Photos for New Effect – Basic Tutorial running time : 10 minutes. We’ll start with something basic. Tutorial 2:Grass Texture – Basic Tutorial running time : 15 minutes. In this tutorial, you will learn how to create a nice-looking grass texture. Tutorial 3:Underwater Effect – Basic In this tutorial, you will learn how to create an underwater scene from scratch, using Gradients, Transform and Filters. Tutorial 4:2d Mirror Effect – Basic In this tutorial you will learn how to Duplicate, Flip Horizontally/Vertically, Feathering and Blending. Tutorial 5:Sony Ericsson Logo – Basic Tutorial running time : 20 minutes.
PSGallery :: Metal Text 1: We're going to try to get a really metallic chrome effect on our text, using curves and other features in Photoshop. Start off with a large canvas, the larger the better - I'm using 800x800. Make some text and have it a light-medium grey, in the example I'll use #B3B3B3. Start off by using a nice big bevel and emboss with settings similar to these . As usual, the size should be suitable for the size of the image; try to make it look like the example. 2: Now we need to rasterize our layer. Now we need to adjust the image using curves - press ctrl/cmd + M to open the curves menu, then enter a nice even zig zag, as shown here . 3: Go , set the slider at the top to one notch from the bottom, and then click once on the 'Current Pick' box, once on the 'More Blue' box, and then once on the 'More Green' box - now click OK. Now add a drop shadow using the default settings by going and clicking OK. 4: Now use the layer styles again ( ) to add an inner glow using these settings.
35 Awesome and Inspiring "Movie-Effect" Photoshop Tutorials | Gr Having played around with Photoshop for about ten years, I have found that a good way to learn is to just dive into some of the great tutorials that are out there. In this article I will show you 35 tutorials where you will learn to recreate various effects related to well-known movies. Enjoy! Did you ever wonder how the pros make it look so easy when they remake movie-effects? No need to wonder anymore. These 35 tutorials will help you in making it happen! Click the headlines/images to open up the tutorials in a new window. 1. Learn how to make a Star Wars text effect here. 2. Learn how to recreate this visually inspiring movies “feeling” – using Illustrator to create the text and perspectives, then finishing it off in Photoshop. 3. In this video tutorial, well-known Photoshop master Corey Barker shows you how to create your own X-men Logo in a matter of minutes. 4. In this highly detailed and easy to follow tutorial you will learn how to create an Indiana Jones promotional logo. 5. 6.
Point d'ironie #45: Robert Crumb It’s the Wednesday before Thanksgiving here in SOHO and the Selectism staff is taking it easy. Though the busiest shopping day of the year is around the corner, the hood is slow at the moment. We took the opportunity to visit the agnès b store right across the street from our office and discovered the latest issue of Point d’ironie, the in-house magazine from the legendary fashion house. Issue #45 of Point D’ironie features one of our favorite comic artists, Robert Crumb. Select pages from Point D’ironie #45: Robert Crumb after the jump.
dgbox1's Channel פוטושופ - איך לחדד תמונה בפוטושופ? איך לתקן תמונה מטושטשת? תיקון וחידוד תמונה מטוששת בפוטושופ ניתן לבצע בעזרת פילטר שנקרא Smart Sharpen חידוד חכםבעזרת הכלים של פוטושופ אפשר לשפר ולסדר טישטוש בתמונה ולתת תחושה של איכות גבוהה יותר לעבודות הצילום שלנו המדריך מתאים לכל גרסאות פוטושופ האחרונות CS3 CS4 CS5 CS5.5 CS6 CC* האפשרות להוסיף פילטרים בשילוב עם אובייקטים חכמים מופיעה החל מגירסה CS3 קישורים למדריכים משלימים לסרטון הזה: - מדריכים לפוטושופ - אובייקטים חכמים Smart Objects - מדריכים לפוטושופ - מסכות Masks - על שבלולים / חלזונות גינה (ויקיפדיה) - מה המהירות של חיות? - לכל הסרטונים והמדריכים בערוץ יוטיוב - הרשמו לערוץ והשארו מעודכנים - (כל העניין בחינם לגמריי)