


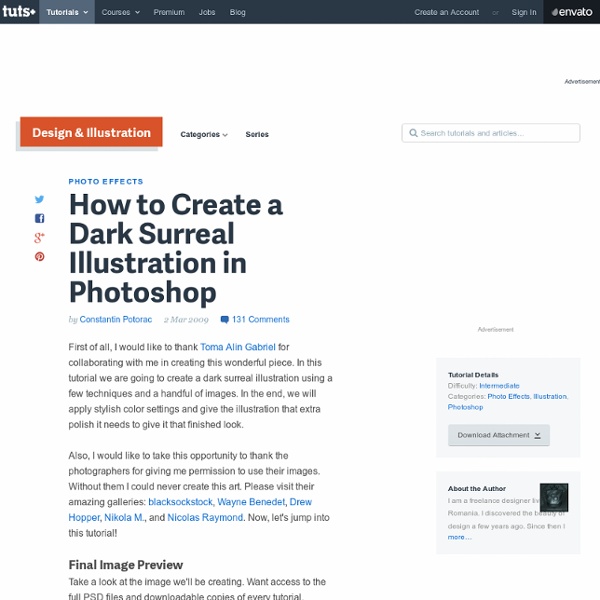
Photoshop How-To: Brushstroke Bonanza Digital filters and plug-ins net only fair results when rendering the subtleties, depth, and complexities of watercolor. The secret to watercolor conversion that doesn't scream "Digital!" is to use brush strokes that mirror the motions of an artist's hand. My favorite watercolor media is the fine pen-and-ink drawing, loosely stroked with brushes full of color that layer life and light and shadow, yet leave an abstract feel with plenty of unpainted white space. It's sleek, dramatic, minimalist, and imaginative. The inspiration for my watercolor-conversion technique, which my company uses for standalone wall art and as storyboard introductory material in our event videos, comes from two intriguing personalities: Karl Lagerfled's hand-colored fashion sketches for the House of Chanel metamorphose on the screen into breathing models, glamorously enfolded in texture and shimmering fabric. Step 1. Figure 1. Duplicate the image, and name the new layer "Blur." Figure 2. Step 2. Figure 3. Step 3.
Create Dramatic Meteor and Burning City Effect in Photoshop Create Dramatic Meteor and Burning City Effect in Photoshop In this tutorial, I will show the methods I use to create a Dramatic Meteor and Burning City Effect in Photoshop. This is an intermediate level tutorial so some steps can be a little tricky for beginners, but why not have a try! Here is a preview of the final effect I have for this tutorial: (click to enlarge) PSD File Download You can download the PSD File for this tutorial via the VIP Members Area for only $6.95/Month (or less)! OK let’s get started! To complete this tutorial, you will need to the following stock: Sky City Rock Dirty Brush Step 1 Create a new document sized 1440*900px, fill the background with black colour. Copy and paste the selection onto our document, resize it to fit the width of the canvas: Add the following image adjustment layers as clipping mask to this sky layer: Black and White Channel Mixer Curves Levels Erase the upper portion of the sky, and you will have the following effect: Step 2 Black and white High-rise 1
Meteorite Impact Photoshop tutorial « Page 2 Welcome to another Photoshop tutorial. In this tutorial I will show you how to create a building hit by a meteorite. I tried to simplify it so that less advanced users can follow it. Resources needed Background: Particles pack: Explosion: Step 1 The first thing you need to do is to open the Empire State stock image in photoshop and duplicate it. Start with the clone tool and hide part of the building as shown above. The patch tool is similar to the clone tool but it also tries to match the luminosity of the source and destination so that you get a seamless blend. Step 2 When you have the Patch Tool selected, activate the Source option on the upper settings bar and select the area that contains the miss-blended areas and drag the selection over a clear area of the sky. If you don’t know how the Patch Tool works watch this great video found on You Tube. Step 3
Photoshop Elements: Straighten Leaning Buildings Photoshop Elements: Straighten Leaning Buildings Adobe® Photoshop® Elements 7 January 14, 2009 Have you noticed that when you take a photo of a building with the camera lens tilted up, the building leans inward and looks more like a trapezoid than a rectangle in the resulting image? In photography, this is known as the keystone effect, where the top of the building is narrower than the base and the sides lean inwards. In Photoshop Elements, you can use the Correct Camera Distortion filter to fix the keystone effect and straighten the building. To fix the keystone effect: Open the image you want to improve.From the Filter menu, select Correct Camera Distortion. Tips Because you must crop the corrected image, this technique works best with source images that have extra space on all sides of the building. For taller buildings than the one-story Coney Island above, your brain expects to see at least a little distortion in perspective. Teaching a class?
How to Find the Vanishing Point in Any Photo - Photoshop Tutorial Step 1 First of all, we are going to find out what a vanishing point is exactly. In a perspective view, the vanishing point is a point toward which a series of parallel lines seem to converge. Vanishing points can also refer to the point in the distance where the two verges of a road appear to converge. I have outlined those lines, which lead us to the vanishing point. We only need 2 diagonal Lines for this. Step 2 Create a new layer and name it "lines". We have to align it correctly with edge of table. Step 3 In this step, I have created another path using the pen tool. Step 4 Now we need to stroke these two paths. The brush tool can also be used for drawing straight lines. Step 5 The yellow point is a vanishing point, which will help us to draw guide lines and then draw boxes or whatever shape we want to use. Step 6 Create a new layer and name it "Box front". Step 7 Now select the "Lines" layer, draw lines with the help of pen tool or brush tool as shown in picture. Step 8 Step 9 Step 10
Enhancing 3D Renders In Photoshop CS5 Get Photoshop CS5 at the Adobe Store, or download a free 30 day trial. Enhancing 3D Renders In Photoshop CS5 July 12, 2010 This extensive Photoshop CS5 3D tutorial, Enhancing 3D Renders in Photoshop CS5, is from PSD Magazine and authored by Digital Tutors. When creating and rendering objects from a 3D application, artists tend to focus on making everything look perfect. 3D artists often get frustrated due to the fact that no matter how perfect they make an image look, it can still seem fake. Many 3D applications will render out images that are clean, crisp and devoid of any imperfections. One of the most impactful ways of adding realism to your 3D renders is to incorporate depth-of-field. Both of these problems can be alleviated by rendering a sort of depth pass from your 3D application and using the Lens Blur filter in Photoshop to apply highly realistic depth-of-field effects almost instantaneously. Apply the Lens Blur filter Apply the Lens Blur by going to Filter>Blur>Lens Blur.
Photoshop Detailed Tutorial Training Site Summary: Whenever you want to add an object to an image, you usually run into perspective problems. With the Vanishing Point filter, you can tell Photoshop what a correct perspective is for that specific photograph. Once defined, you can than add images, text, etc. to the image and it will automatically give you the correct perspective. In this course, we will show you how to use the Vanishing Point filter. We will take an apartment building and expand onto the building and we will add a sign to the side of the building. Currently we are using Windows Vista Home Premium 64 Bit and the Photoshop CS4 Extended 64 Bit version. Knowledge You Need to Know: If you are unfamiliar with certain areas that are not covered in this tutorial, feel free check out the other tutorials on our website. Preparing For This Tutorial: You will be using a picture of this apartment building. You will notice this Photoshop file has a few layers: “Sign”, “Apartment”, and “Background”. Vanishing Background: Text: 1).
Design an Awesome Urban City Photo-Montage In Photoshop Design an Awesome Urban City Photo-Montage In Photoshop Enhance your graphic design skills by learning from our cisco ccna Adobe Photoshop tutorials. Check out the complete collection of latest dumps for sas certification and mcsa certification. In this tutorial, I will show you the steps I took to design this cool-looking, urban city photo-montage in Ph0toshop. This tutorial involves techniques such as layer blending options, image adjustments, transformation techniques, filter effects and lighting effect rendering. Here is a preview of the final results: Black and White version: PSD File Download You can download the PSD File for this tutorial via the VIP Members Area for only $6.95/Month (or less)! OK let’s get started! Step 1 We start off by download the following four stock images from stockvault.net and cgtexture.com: City Image High-rise Image Little Girl Image Grunge Splatter Save this document to a new psd file and name it “urban city”. Step 2 Step 3 And here is the effect so far: Step 4
Create a Complete Vexel Image Using Photoshop This tutorial will instruct the reader on how to take a picture and create a vexel image out of it, through Photoshop. Numerous vexel techniques are taught. You'll learn how to use the Pen Tool, and then put it to good use to construct hundreds of shapes that will compose a full vexel image. Final Image Preview Let's take a look at the image we'll be creating. Introduction Ok what you should know before starting to read this tutorial is that there are many ways to make a vexel. Now let me introduce you to the concept of a vexel. To create the vector lines on an image we can Posterize the picture to see its vector lines, and this gives us a guide on all the lines in the image and what to trace. Pen Tool Tutorial The most important part of this project will be the Pen Tool (P). First thing you have to do is set the correct settings of the Pen Tool in it's options. Now that we have the correct settings on the Pen Tool, we have to learn how to properly use it. Step 1 Step 2 Step 3 Step 4 Step 5
Drawing a Car Lineart in Photoshop by Dr Diablo | Adobe Photoshop | Intermediate The very first step of drawing a vector style car is to create its lineart. Creating lineart is basically the process of drawing guidelines for your piece to help you identify the various areas of its colors. This process is very important to give your flow of work a comic look. (Click to Enlarge) Setting Up Your Workspace To make your tracing process easier and more accurate. Now go to the Mclaren's layer and change the layer's opacity to 35%. the Path Window Start off by accessing the Path Window by going through Window>Layers. This button is used for filling our path with the foreground color. Our tutorial will be divided into four stages, we will start off by drawing the outer body of the car, we will then add the windows and headlights, then deal with the inner details of the car and finally draw the tires. Outer Body Use the Pen Tool (P) to create a new path in the paths window and trace the whole outer body of the car. Inner Details Tires
Tutorial: como crear fuego en Photoshop | Ración Individual de Personalidad Ea, aqui va un tutorial, que hacia tiempo que no hacia ninguno. Hoy va de hacer fuego en PS y controlarlo ;) Empezamos creando una imagen nueva (Ctrl+N) del tamaño que nos apetezca, aunque teniendo en cuenta que el tamaño de las “llamas” que vamos a crear será siempre el mismo, y por lo tanto, a más grande la imagen, más pequeñas aparecerán las nubes relativamente a ella. Renderizamos entonces en esa misma capa nubes de diferencia (Filters > Render >Difference Clouds). Creamos una capa nueva encima de la anterior (Layer > New > New Layer, o Ctrl + Shift + N). Ponemos esta capa de degradado en modo de fusión Overlay. Creamos encima de todo una nueva capa de ajuste (Layer > New Adjustment Layer > Gradient Map), y creamos un gradiente con colores similares a los que veis en la imagen, a vuestro gusto. Y aquí acaba la primera parte del tutorial, ¡Tenemos nuestro fuego! Ahora explicaré como ‘controlar’ el fuego. Antes de continuar, debemos hacer una cosa con el color de la imagen. RufoHG 2009
How to: Make a Hand-Drawn Font If our freebies have benefited you personally or have helped you earn a profit please consider donating via paypal. Donate Now Before I start, let me say that this is by no means the only way to make a hand drawn font. Ever since I began giving away fonts, I’ve had many requests for me to write a tutorial on my font making process, so here it is. This is how I do it, and depending on your responses, I can go deeper into a FontLab Studio tutorial. 1. I like to use India Ink and a primitive Bamboo Pens (above) to draw my characters, but you can even just use a pencil and paper if you like. 2. Take whatever tools you choose to use and start cranking out letter forms. 3. Next, I scan the images in at a relatively high resolution. 4. In order to get a better final result, I adjust the contrast of the scan. 5. I use an “outline font editor” (FontLab Studio) which is another way to say that the final product needs to be a vector. 6. 7. After you Live Trace, ungroup the objects. 8. 9. 10. 11.