


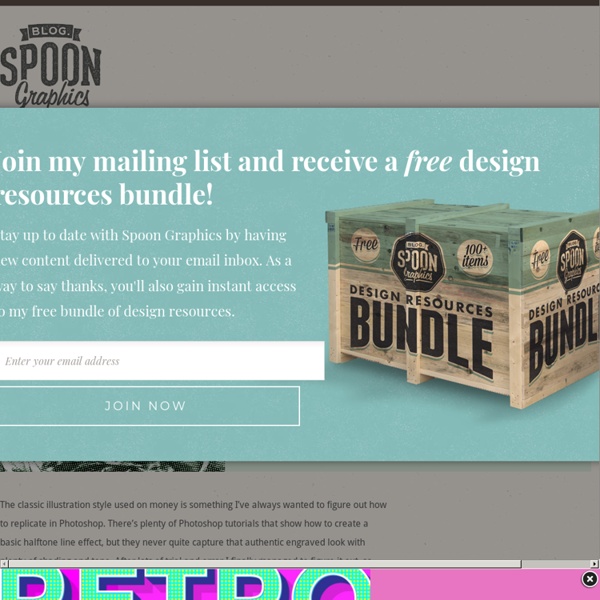
Double Exposure Style in Photoshop We've featured quite a few posts and images with the effect most call double exposure. This technique consists of 2 images superimposed. There are some really nice examples with very intricate overlaying, usually with faces of people mixed with photos of nature. I've been thinking about giving it a whirl in Photoshop for a long time and I've finally gotten around to it. So in this tutorial/case study I will show you how to create this double exposure effect using Photoshop and some stock photos. Step 1 Open Photoshop and start a new document. Step 2 Isolate the girl from the background using the select tool. Step 3 Now let's add the second image for the double exposure experiment. Step 4 Duplicate the photo of the branches to make them mor compact. Step 5 Now put both images together. Step 6 Mask the photo of the girl with the branches selection. Step 7 Time for some refinements, especially on the edges and to make them look random and not so uniform. Step 8 Conclusion Applications
How to Create an Ice-cold Poster with 3D Text In this tutorial, you'll learn how to combine stock images and 3D text into a cool poster. We'll use an icy theme for it and color it the way we want. You'll see it's not that hard to create a simple appealing poster with effective use of text and imagery. Final Image Preview Before we get started, let's take a look at the image we'll be creating. Video Tutorial Our video editor Gavin Steele has created this video tutorial to compliment this text + image tutorial. Step 1 For this tutorial I'll recreate the poster on a smaller canvas. In my case, after resizing, it did not cover all of the canvas. Step 2 To darken the texture, we first desaturate it. Step 3 Create a new text layer with the text "ICE ICE ICE" in a white color (font: Century Gothic bold). Go into the Blending Options (Right-click the layer and select Blending Options...) and give it an Outer Glow. Step 4 Create a new layer and use a soft brush at 180px to create a light blue (#34d1f8) area like in the preview. Step 5 Step 6 Step 7
50 great photoshop tutorials Oct 50 great photoshop tutorials By Robert Rea Before you can create Photoshop masterworks, you need to learn the basics. Even the most complex digital artworks are built on a foundation of simple actions. These 50 tutorials are aimed at the clever beginner who wants to master Photoshop from the roots. 1. 2. 6 Quick ‘n Dirty Text Effects From Scratch 4. 5. 6. 7. 10 Step Lighting Effect 8. 3D Transform a Colorful Cube Design 9. 10. 11. 12. 13. 14. 3D Pixel Stretch Effects 15. 16. 17. 18. 19. 20. 21. 22. 23. 24. 25. 26. 27. 28. 29. 30. 31. 32. 33. 34. 35. 36. 37. 38. 39. 40. 41. 42. 43. 44. 45. 46. 47. 48. 49. 50. Note this article is from tutplus If you Liked these you might also like 82 earth shattering zbrush tutorials 40 best photoshop tutorials for creating buttons and badges 50 free resources to improve your photography skills Related posts: Categories : Tutorials 1 Comments Amazing Sky and Space photoshop tutorials :: Reflex Stock Photo Blog November 10th, 2009 at 9:44 am Popular Posts Friends:
September Tutorial #1: The Dancer - Dynamic Liquid Splash Effect In this tutorial we’ll create an image of a Dancer with a dynamic liquid splash effect. Here are the few images used: Dancer: Image ID: 5826686 © Alexander Yakovlev 123RF.com Liquid Splash: Image ID: 7311559 © ifong 123RF.com Liquid Splash: Image ID: 7409551 © ifong 123RF.com Liquid Splash: Image ID: 7409560 © ifong 123RF.com Liquid Splash: Image ID: 7499024 © ifong 123RF.com Liquid Splash: Image ID: 7499033 © ifong 123RF.com Spatter: Image ID: 4797910 © Ana De Sousa 123RF.com Preparing the splashes Fire up Photoshop and open the Dancer and paint/liquid splash images that you want to use. First the splash image. The layer name will be renamed from “Background” to “Layer 0″. Use the Magic Wand Tool (W) select the background of the splash, then hit delete. Try to look for sections of the clothing that will go well with the “flow” of the splash. Lower the opacity for the splash so it’s a lot easier to see where you’re placing it. I used mainly around 30%-10%. Applying the splashes Brushes
How to make a see-through to image text effect in Photoshop This is a really simple trick to creating an ordinary photograph with some text into an engaging image. I also have a GIMP version! See-Through Text Effect in Photoshop 1. Starting Open your chosen image in PhotoshopNow, add a New Layer – Fill with a colour that matches:I used a Dark Blue: 1a2932 Starting-Photograph and Colour (Click to view larger) 2. Grab the Text Tool – make a text box, same size as imageType your ‘text’ in capitalsSettings: Font: Gill Sans Ultra Bold, Size: 720px, Justify: Right, Spacing: 600, -100, (Dependent on image size, mine is: 4592×3506 pixels)Space out your text best as possible, as shown:Click the image to check settings: Adding Text (Click to view larger) 3. Now on Text layer, go Right Click –> Rasterize Layer Then, go Select –> Color Range… Click on text, with 0 Fuzziness: Selecting Text (Click to view larger) 3.b. Add Vector Mask 3.c. Create Clipping Mask on Photo 4. Deleting Text (Click to view larger) That’s it! Download the PSD! Written by Mike
Make Your Own Planet in Photoshop! With these simple instructions, you can create your own realistic planet in Photoshop! No 3D tools or previous experience is required, and it’s a lot easier than you might think! What You Need Photoshop. I am using Photoshop CS5 for this tutorial but almost all versions should work just fine.High resolution texture stock images. Part 1 – Creating the Base First you have to gather your texture(s). Grab your texture and paste it into a new document. Now this doesn’t look very pretty does it? Once you’re done, flatten your image and sharpen it up (Filter > Sharpen > Smart Sharpen). That’s a bit better! Click to enlarge Next, use the Elliptical Marquee Tool to create a large selection in the centre of your image. Now is a good time to do any colour/lighting adjustments if you wish. Click image to enlarge Next, duplicate your base texture layer twice and move both new copies to the top of your layers list. At this point I like to increase my canvas size a bit to make room for the background!
Tutorial Magazine - 33 Best Photoshop Tutorials of April 2009 photoshop Recreate the Iron Man Interface Effect This tutorial will show you how to create the screen interface from the hit movie Iron Man. | 41410 views | by abduzeedo How to use type as a creative effect Unlock the power of the Distort tool in Adobe Photoshop to create this enigmatic image. | 35561 views | by digitalarts Create Watery Text in Photoshop No towel included. | 32799 views | by Minervity How to Create colorful posters Learn how to recreate an awesome ad campaign by RayBan, called colorize. | 26588 views | by abduzeedo A Comprehensive Intro to the Type Tool We've all used it at least once, but do you know all its potential? | 22497 views | by psdtuts Malleable Effects with Colorful Lines In this tutorial, you'll learn how to create fantastic colorful effects using only Photoshop. | 21850 views | by psdtuts How to color in lineart in photoshop When you get to this tutorial, click on the image to view the whole thing :) | 20649 views | by kuitsuku Turn a Texture into a Tiled Background
Create a Fantasy Fiery Portrait Photo-Manipulation In this tutorial I’ll show you how to create a fantasy fiery portrait of a woman. You’ll learn how to use textures, add fire and create lighting effect. Final Image Resources Step 1 Create a new document with size of 1000×1100 px and fill it with black. Step 2 Create a new layer, change brush color to #f6bc2f. Step 3 Use same brush to paint again on a new layer, put the mode to Overlay 70%: Step 4 Open nebula stock. Step 5 Click the second button at the bottom of Layer Pallete to add mask to this layer. Step 6 Duplicate this layer and erase some parts with layer mask to get the result below: Go to Filter-Blur-Gassian Blur and choose radius as 2 px: Step 7 Open model stock. Double click background layer to unlock it. Click the layer mask button to hide background part: Step 8 Right click the mask of Layer 0, choose Refine Mask: Use Refine Radius Tool with size about 100 px to paint around the head to reveal more hairs. Step 9 Place model after extracting into our main picture, on the top of layers: Step 10
68 Striking Photoshop Text Effects Tutorials You can find thousands of Photoshop Text Effects Tutorials around, but it’s really difficult to find the good collection of top Photoshop Text Effects Tutorials When it comes to Typography then there is no limitation of creativity in terms of presentation, instructions and most importantly final results. Now days Typography took very seriously by modern time designers as it shows your skills in font selection and latter placement. In this selection we’re glad to present you various Typography Related Photoshop Tutorials which might help you to get inspire and learn some tips. Please feel free to join us and you are always welcome to share your thoughts even if you have more reference links related to Inspiration that our readers may like. Don’t forget to subscribe to our RSS-feed, follow us on Twitter and like our facebook Fan page for recent updates. 01. 02. 03. 04. 05. 06. 07. 08. 09. 3D typographic effects in Photoshop 10. 11. 12. 13. 14. 15. 16. 17. 18. 19. 20. 21. 22. 23. 24. 25. 26. 27.