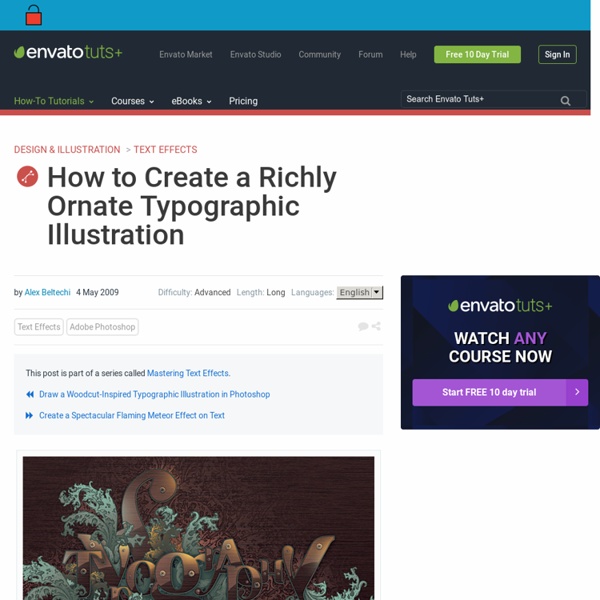Effet Typographique Avec Photoshop
Effet Typographique Avec Photoshop Pour commencer ouvrez un nouveau document de 1280x1024 pixels avec un fond Noir Ajoutez-y un calque de Remplissage dégradé Menu > Calque > Nouveau calque de remplissage > Dégradé réduisez l'opacité de ce dernier jusqu'à 8% Tapez Une lettre de votre texte ou plusieurs si vous voulez moi dans l'exemple j'ai mis un grand « T » couleur #6dcff6 et une Opacité de 20% ce qui vous donne ça Maintenant prenez l'outil texte et tapez tous ce que vous voulez en variant les taille et style de texte mais essayez de ne pas dépassez le bord de votre lettre j'ai choisi un «T» parce que c'est facile de suivre les bord Dans les options de fusion appliquez une Incrustation en dégradé Maintenant cliquez sur le petite œil a coté du calque de la lettre «T» Créez un nouveau calque ( CTRL+SHIFT+N) et allez dans Menu > Filtre > Rendu > Nuage Ensuite changez le mode de fusion de ce dernier en Incrustation comme ce ci Changez son mode de fusion en Éclaircir et voilà le résultat
La typographie 3D !
Bonjour à tous, Je rêve un jour de faire ce genre de création… mais si, vous savez, on en voit de plus en plus, d'ailleurs, un dossier complet dans le premier magazine Advanced Photoshop y était consacré… je parle des créations typographiques et plus particulièrement, celles avec de la 3D ! Aujourd'hui, je suis tombé sur un site qui nous dévoile une collection complète de créations sur ce thème… J'adore ! Des créations vraiment superbes ! ) il faudrait un mélange entre Photoshop et un Soft 3D pour arriver à un résultat optimum… En effet, je trouve que les manières de réaliser des titrages 3D avec Photoshop ou Illustrator donnent souvent un rendu pas très pro… mais, si vous avez trouvé un tuto qui décrie une bonne technique, je suis preneur… À la fin de l'article où vous verrez les autres créations,, l'auteur propose justement quelques tutoriaux que je connaissais pour la plupart, mais il n'y a que celui sur PSDTUTS que je trouve intéressant au niveau du rendu. Bonne journée à tous A + Tony
Design "Typographique" [Tuto TheGimp] - Tuto Gimp
Salut à tous ^^ Je vous propose aujourd'hui une adaptation pour THE GIMP d'un tutorial pour Photoshop que j'ai beaucoup aimé. Voici le lien du tutorial original : Tuto PhotoShop du site Tutoriaux Photoshop . com(J'ai évidement eu l'accord par e mail de l'auteur ^^) Je vais l'adapter à THE GIMP pour essayer de reproduire le plus fidèlement l'effet final : _________________________________________________________________________________________________ 1) Créez un Nouveau document - Taille : 1400 x 1400 px - Fond : Noir. 2) Sélectionnez l'outil Texte et créez une zone de sélection plus grande que votre document. 3) Dans la Boite de dialogue de Texte suivante : Tapez votre texte - Taille : Au choix (dans le tuto j'ai pris 18 px) - Couleur : 323131. Ceci explique que ma boite de dialogue (en photo plus haut) est remplie de "crystalxp.net" !! 5) Allez dans le menu Calque puis Transformer puis Rotation Arbitraire... Vous devez obtenir ceci : 8) Répétez l'étape 5 Vous devez optenir ceci :
Montage Typographique avec Photoshop
Montage Typographique avec Photoshop Voilà un aperçu du résultat final Avant de commencer téléchargez le pack suivant, ouvrez un nouveau document de 1200x900 pixels , résolution 72Dpi , couleur RVB8bits et ajoutez un fond dégradé en allant dans Menu > Calque > Nouveau calque de remplissage > Dégradé. Ensuite importez la texture suivante dans votre document Désaturez-la en allant dans Menu > Image > Réglage > Désaturation (Ctrl+Shift+U). Changez son mode de fusion en Incrustation Maintenant prenez l'outil texte (T) , commencez par écrire plusieurs mots ou phrase pour former un cœur comme ceci Après avoir fini tous vos textes ajustez l'opacité des petits textes en la réduisant entre 90 et 50 % pour obtenir l'effet suivant Fusionnez tous les textes ( Ctrl+E ) pour obtenir une seul forme puis rendez-vous dans les options de fusion Maintenant prenez l'outil ellipse (U) et dessinez cinq ronds comme ceci Mettez-vous sur une des ronds et rendez-vous dans les options de fusion ce qui vous donne
Créez une animation typographique en vidéo 1/2 : Photoshop
Lhenalee (Thomas Normanno) vous guide dans la création d’une animation typographique en vidéo avec Photoshop et After Effects. Bonjour à tous ! Dans la première partie de ce tutoriel, nous allons concevoir un effet typographique à l’aide de Photoshop CS5 et After Effects. Ensuite dans la seconde partie, nous réaliserons une animation sous After Effects à partir de la maquette réalisée dans la partie 1. Dans cette première partie nous utiliserons tout d’abord Photoshop pour concevoir notre typographie, et nous verrons ensuite comment importer ce PSD dans After Effects avec tout ses calques et groupes ! Vous pouvez voir les résultats ci-dessous : Résultat final du tutoriel (partie 1/2) Résultat final du tutoriel en vidéo (partie 2/2) Mais un peu de patience et commençons en ouvrant Photoshop ! Étape 1 : Commencer à créer le fond Nous allons commencer par créer notre nouveau document. - Faites un nouveau calque « Black ». Tout ça pour un simple fond ? Résultat final du fond !
Créer une typographie d'écran dans Photoshop - Documentation
<div class="row2" style="text-align:right;"> <a href=""></a>• <a href="../wiki/history.php?id=208">Historique</a><a href="../wiki/print.php? Créer une typographie d'écran dans Photoshop Introduction: C'est la traduction en français, d'un Tutoriel en anglais du site de abduzeedo.com. Etape 1 Commencez par importer tous vos dessins vectoriels séparément dans la zone de travail de Photoshop. - Créez un nouveau document à 1200 x 800 pixels avec une résolution de 72 ppp. Étape 2 1) Une fois les 3 vecteurs masqués, cliquez sur la flèche de sélection et cochez "Sélection automatique du calque" ainsi que "Afficher le cadre de sélection", cela nous sera fort utile par la suite. 2) Créez une nouvelle zone de texte. en utilisant l'outil texte , Faites un clic gauche, restez cliqué et descendez. , Et faites Ctrl+Alt+z, pour annuler et recommencez. Étape 3 Maintenant dans cette zone, je tape le nom de notre site "chez-swan.net". -Fermez la fenêtre des options de texte. Étape 4 Étape 5 Etape 6 Etape 7
Photoshop : Comment réaliser un portrait typographique | ReservoirTags
Dans ce tutoriel, nous allons voir comment réaliser un portrait typographique à partir d’une photographie. Remplacer facilement l’image d’une personne par du texte devient un jeu d’enfant avec Photoshop. Alors, allons-y ! Choisissez un portrait offrant suffisamment de contraste qui ne soit pas pour autant trop ni dramatique ni trop sombre. Les meilleurs résultats seront obtenus avec des portraits de face cadrés au niveau des épaules, mais vous pouvez tout aussi bien utiliser la photo de votre choix. Créez un nouveau document (Fichier > Nouveau) d’une taille légèrement inférieure à votre photo. À présent, revenez sur votre photo. Comme précédemment, sélectionnez Palette de couleur via le menu Sélection. Masquez le calque d’arrière-plan en décochant l’œil situé à gauche de sa vignette dans la palette des calques. Cliquez sur l’icône Créer un calque en bas de la palette. Créez un nouveau calque et placez-le au-dessus du portrait en noir et gris (Calque 2). Et voila le travail !
Photoshop Tutorials • Design Your Imagination