


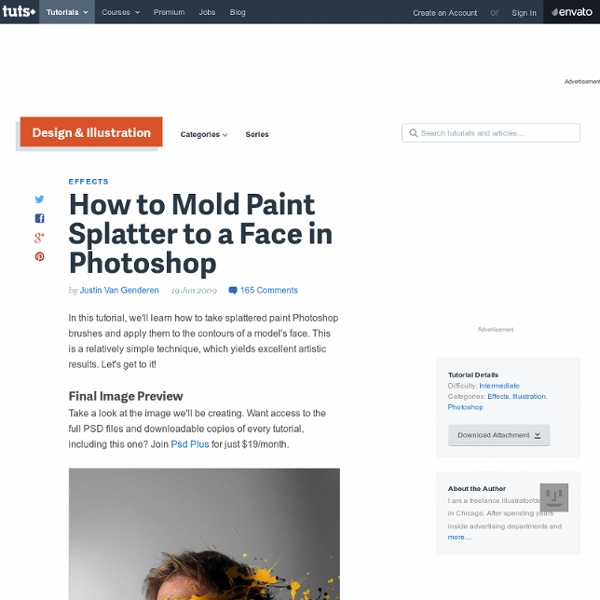
Angelina Jolie as a Na'vi from Avatar Movie So by now you have seen a ton of people spit out photomanipulations of themselves as a Na'vi character. Some have been very well done... while others... could use a little guidance. Well it has been requested that I provide a thorough tutorial on how to turn someone into a more realistic looking Na'vi. I must warn you: this is a VERY advanced tutorial. First make sure you have the tools you need! A GOOD picture! Index Prep Eyes Eye Brows Skin Color Nose Shape Pupil Size Pupils Color Lips Nose Tip Face Eye Brows (Na'vi Style) Face Stripes Glow Dots Body Neck Background Ears Hair Prep Install the brush. Open Photoshop. Go to File>Open and locate your file. If you are experienced with Photoshop, I recommend a very large image with a resolution of 300 pixels per inch. Create a New Layer Click on the background layer. to select the image on the background layer. You should currently have two layers. Eyes , select one eye. Still in the Transform Toolâ? to Exit Transform Tool. . .
Reader Tutorial: Create Vintage Traveler Diary in Photoshop In this reader tutorial Nikola Lazarevic aka Colaja from Nis, Serbia will show us how to create a very stylish vintage traveler diary in Photoshop. We will mix brushes with stock photos and blend modes to achieve the effect. Let's take a look at our final image. Let's start by creating new document in photoshop. Mine is 1680x1050 pixels. Name this file diary.psd. Download soft grunge texture from Bittbox. Now download Waterlogged Map Brushes by ~Arbenting. Select all three layers (background, background texture and map) by holding the command key (or control on PC) and left mouse click on every layer, then hit command + G (ctrl + G on PC), and group these layers in Group and named this Group "BACKGROUND". I found excellent picture of old Notebook. Now, we want to have same pictures between pages. Duplicate "notebook" layer (Command + J); Name this layer "notebook top"; Now pick up the Polygonal Lasso Tool (L) and start selecting around notebook pages. Lower the opacity to 50%.
Online Testing Essentials: An infographic on what online marketing activities to test. A well-built sales funnel is never complete until every part of it has been tested and optimized. For maximum success, marketers should dig deep and experiment with every customer interaction point. What follows is a brief guide that outlines what things are good to regularly test and optimize—including PPC, media buys, landing pages, and email campaigns. You don’t have to test everything all at once. Click on the image below to view an enlarged version of this infographic: View an enlarged version of this Infographic » Click here to download a .pdf version of this infographic. Want to display this infographic on your site? Simply copy and paste the code below into the html of your website to display the infographic presented above: Tips and Tricks to Tweet:
Mix Cool Retro Curves Into Your Photographs I'm a huge fan of James White's work. I love the way he plays with geometric elements and colors. It gives a retro feeling to the design, but at the same time he uses a modern approach. In an interview, he mentioned that he uses a Flash script to generate the vector shapes. Well, inspired by James's designs, I decided to figure out my own way of creating that type of effect in Photoshop. Step 1 Download the image at Step 2 Go to Layer>Layer Style>Color Overlay. Step 3 Next, we'll create a brush that will be used to make the shapes. Step 4 Right-click on the thumbnail of the layer and choose Select Pixels. Step 5 Create a new layer and go to Layer>Layer Style. Step 6 Right-click the layer on the Layers Palette. Step 7 Repeat Step 6 again two more times. Step 8 Select all layers we used to create the geometric shapes and go to Layer>Merge Layers. Step 9 Now go to Edit>Transform>Warp. Step 10 Step 11 Create a new layer above the shapes layer and right-click on it.
How to Apply Textures to Uneven Surfaces Applying texture to a flat surface, or flatly applying a texture across a whole image (as a means to age it or degrade it) is simple stuff. Realistically applying a texture to an uneven surface is much more hands-on (more so than simply overlaying a texture and changing the Blending mode). Video Tutorial Our video editor Gavin Steele has created this video tutorial to compliment this text + image tutorial. Step 1 Job number one, as ever, is pooling your assets together. Step 2 Cut out the face using the Pen tool (set to Paths not Shape Layers). Step 3 Use the Clone Stamp tool to fill in the rest of the texture. Step 4 Turn the visibility of the "Bark" layer off (clicking the eye icon next to the layer thumbnail will do this). Step 5 Apply a 2 pixel Gaussian Blur to your new document and then adjust the Levels as in the screengrab below. Step 6 Reselect the "RGB" channel (so all channels are selected and the image is now back in color) and return to the Layers palette. Step 7 Step 8 Step 9 Step 10
Design a High Impact Gig Poster Suitable for Screen-Printing Screen-prints are a great way to exhibit artworks or advertise a gig. Creating a high impact poster suitable for the screen-printing process can be achieved relatively easily. In this instance, we're going for a stylized and coarse effect, rather than a photo-realistic halftone interpretation of a design. So let's create a 3-color design that looks great on screen, printed from your home printer, or screen-printed using the silk-screen printing method. Final Image Preview Before we get started, let's take a look at the image we'll be creating. Video Tutorial Our video editor Gavin Steele has created a video tutorial to compliment this text + image tutorial. Step 1 For this tutorial, set up an A4 canvas at 300dpi. Step 2 Download then open this image of a girl. Step 3 Select the Burn Tool from the Tools palette, then set the Range to Shadows and the Exposure to 9%. Step 4 Use a smaller brush to burn in smaller details, in this case her chest area. Step 5 Step 6 Step 7 Step 8 Step 9 Step 10 Step 11  
Create a Spectacular Flaming Meteor Effect on Text Take typography one step further by having text falling from the sky in a burning inferno. Yes, this is the text-on-fire tutorial to end all tutorials. It uses a little Illustrator for the text and a lot of Photoshop to burn up the screen! In previous tutorials you've seen two smoke effects that I've created, but let's face it, you can't have smoke without a fire somewhere. So in this tutorial, I will show you how to create a fire effect similar to when a spaceship or comet enters the earth's atmosphere. It's always a good idea to keep your eyes open for inspiration for effects and designs no matter what you are doing. Step 1 First create a new document and fill it with a dark grey. Step 2 Create a new layer, call it "Clouds," and using the Lasso Tool (L), make a selection similar to the one I've shown below. Set your background color to a 50% grey and the foreground to a dark grey. This layer will be on top of the others. Step 3 Step 4 Step 5 Copy the 3D text and paste it in Photoshop. Step 6
The Making of Mystic In this tutorial Nik Ainley walks us through the process of making a spectacular image. This tutorial focuses on the big picture steps taken to create this image. You'll learn some incredible techniques in this tutorial, and get a view into how Nik creates beautiful photo-manipulation based images. Let's check it out. Introduction Hello everyone, before we get down to actually starting any Photoshop work I thought I would say a few words. First, and most importantly, I should state that this is by no means a tutorial for beginners. Basically, the idea behind this tutorial is to document the process I used while making this image from start to finish. Realistically, it would also be almost impossible for me to record every single action I make while producing an image. Another way in which this article might differ from a more traditional 'recipe' style tutorial is the lack of precise instructions. Anyway, it's time to start thinking about creating this image. Right, enough of that.
20 PSD Tuts That Will Turn You Into A Photoshop Guru Many people can use Photoshop, but only a select few can call themselves gurus. Learn all the methods in the 20 tutorials below and you’ll be well on your way to joining this elite. Rather than focus on tuts for beginners, intermediates or advanced users, we’ve simply chosen ones which produce jaw-dropping effects. 1. Follow this tutorial to create dazzling, multi-layered, semi-transparent lettering, with a Perspex-like quality. 2. 3D Pixel Stretch Effect File this tutorial under “simple but effective”. 3. Turn a simple cityscape into a torrentially flooded wasteland. 4. Become the master of light and glow on Photoshop with this brief, easy-to-follow guide. 5. Use masking tools, layers, gradients and lines to turn your favorite piece of 3D text into something more colorful and commercial. 6. Mental waves do not exist, but if they did they’d look rather like this. 7. This tutorial is so versatile. 8. 9. 10. 11. Portraits occupy the more advanced end of the Photoshop learning spectrum.
Design a Sin City Style Poster Sin City was a really cool movie, at least visually. I really liked the stylish scenes and colors. A few months ago I saw a poster of another Frank Miller movie called "The Spirit." The poster is titled "My City Screams." In this tutorial, I'll show you how to create that effect in Photoshop, but this time we'll use Illustrator to create the perspectives and text. Final Image Preview First, let's take a look at the image we'll be creating. Step 1 Create a new document in Photoshop, use 1000 pixels by 1300 pixels. Step 2 We'll use Illustrator to create the text in the correct perspective. Step 3 Now that we have the vanishing point, it's easy to create more lines. Step 4 With our grid done, it's easy to apply the correct perspective to anything you want. Step 5 Select the "PSD" text and go to Object > Expand and just click OK. Step 6 Now type "TUTS,". Step 7 Place the same image in our Photoshop document. Step 8 Copy the "PSD" Blend from Illustrator. Step 9 Step 10 Step 11 Step 12 Step 13 Step 14
Achieving a Vintage Look Through Color Tones in Photoshop CS by Guest Contributor Anna Gay Photographers are often striving for a “vintage” look in their photos, and even though there are endless ways of achieving a vintage look, there are a couple of characteristics to keep in mind. First of all, the color tones in a vintage photo often lean towards either a blue or a red hue, or a cross-processed look. Vintage photos also have an element of noise or grain that can be achieved through textures, and also a certain amount of vignetting around the edges of the photo. This photo is the result of adjusting the color curves, adding two vignettes, and a color fill, which we will walk through step-by-step. First, open your photo in Photoshop and make sure your foreground color is set to white in your side tool bar. You will see the above dialogue box. As you can see here, there should be three layers – your Background image, then your two gradient layers. Now, let’s adjust the color curves. Use the drop down menu to adjust each color channel.
List of 180+ Best Design Inspiration Sites (Graphic Designers & Web Designers) List of 180+ of the Best Design Inspiration Showcase Sites (Graphic Designers & Web Designers) This list is so large that we have broken it down into 5 sections (see below) Logo Design Inspiration Web Design Inspiration Print / Graphic Design InspirationOther ~ Both Web Design & Graphic Design Inspiration Other Best of the Best Design Articles on the Net Logo Design Inspirational Showcase Sites Free LogoTypes - This web site provides you with an opportunity to discover the world of logos, brands and trademarks. Good Logo - This site is dedicated to the artform of the logo and its accompanied corporate identity. Go Promos - Our stock logos are listed alphabetically so you can easily find your company or organization’s image. Logo Blog : 56 Most Inspirational Logo Designs - Logos are one of the most creative elements of graphic art. Logo Pond - Logo Pond is a great site for logo inspiration. Buzz Shout - Listing of beautiful logos - I think they are only web 2.0 logos.
Retro Geometric Vectors in Space with Illustrator and Photoshop Last week I was talking to Aloa, one of the Abduzeedo writers, and he was showing me some images that he thought were cool for tutorials, one of those had this mix of vectors and gradients but very geometric. It was a nice inspiration so I decided to do something mixing Illustrator and Photoshop. In this tutorial I will show you how to create an abstract image for a poster using Illustrator and Photoshop. We will do all the vectors and shades in Illustrator then in Photoshop we'll give to the image a nice retro style using some textures and brushes. Step 1 Open Adobe Illustrator and with the Rectangle Tool (M) create some rectangles. Step 2 Select a few rectangles, move them to the right holding the ALT key to duplicate them. Step 3 Repeat the same thing, but now to the left to create a third column. Step 4 Again repeat the same thing you did in the previous steps, now to create the fourth column. Step 5 Select the first column and go to Object>Transform>Shear. Step 6 Step 7 Step 8 Step 9 Step 10
Photo Retouching | Skin Retouching in Photoshop This tutorial will help you learn how to speed up skin retouching and polish photos in Photoshop using basic techniques. Original Photo Step 1 Duplicate the background image and rename it to Layer 1. Step 2 Go to Filter > Other > High Pass and set the Radius to around 4.5 pixels. Step 3 Change the Blending Options for Layer 1 from Normal to Soft Light and uncheck the eye to make Layer 1 invisible for the next step. Step 4 Duplicate the background image again and rename it to Layer 2. Step 5 As you’ll see the image will be just slightly blurred and smoothen out but not the edges. Step 6 Flatten Image and use the Clone Stamp Tool mixed with a Soft Brush with the Flow set to around 30% to manually select areas next to one another, blend it in as much as you can using this tool to make further improvements to the skin. Step 7 This step here is to quickly balance out the whole lot, to do that we need that extra bit of shadow to be added to the overall image. Final Result