


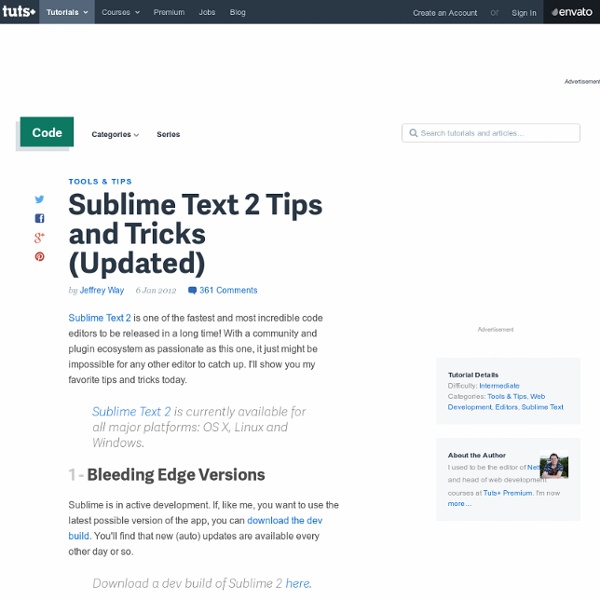
mrmartineau/SublimeTextSetup Snippets — Sublime Text Help Whether you are coding or writing the next vampire best-seller, you’re likely to need certain short fragments of text again and again. Use snippets to save yourself tedious typing. Snippets are smart templates that will insert text for you and adapt it to their context. To create a new snippet, select Tools | New Snippet…. Snippets can be stored under any package’s folder, but to keep it simple while you’re learning, you can save them to your Packages/User folder. Snippets File Format Snippets typically live in a Sublime Text package. The structure of a typical snippet is as follows (including the default hints Sublime Text inserts for your convenience): <snippet><content><! The snippet element contains all the information Sublime Text needs in order to know what to insert, whether to insert it and when. content The actual snippet. Keep the following in mind when writing your own snippets: tabTrigger Defines the sequence of keys you will press to insert this snippet. scope description Note Fields
DevTools Extensions For Web App Developers The past year has seen many leaps made to improve developer productivity through better tooling. We're paying increasing attention to our workflow and many of us have spent time optimising our usage of tools like Grunt, Bower, Yeoman and the terminal. Another important area worth spending time on is your debugging workflow – if you're like me, this starts with the Chrome DevTools. When building an application with a specific framework or language abstraction, there's actually some additional tooling available to you in the form of recent DevTools extensions. In this post, I'll share a quick summary of the latest developments in this area, ranging from the recent Ember extension Yehuda Katz presented at EmberCamp through to less well known extensions for Backbone and KnockoutJS developers. Note: Canary DevTools disables icons in the toolbar by default, but I've re-enabled them via the Settings cog to aid with visualisation. Ember Inspector Backbone DevTools Angular Batarang Thorax Inspector
Sublime Text 2: Tips for moving over I’m a long time Coda user. A few months ago I, like everyone else, decided to switch over to vim. I really liked Vim but just couldn’t get the hang of it for whatever reason. 1. If you do a lot of work in bash, its helpful to open up a file or entire folder in your editor right from the command line. To Install: Run the following line in your terminal.sudo ln -s "/Applications/Sublime Text 2.app/Contents/SharedSupport/bin/subl" /bin/subl This will then give you access to the bash command subl with a number of arguments. The most basic usage is to open the current folder in Sublime Text 2. subl -ab tutorial.html opens the file tutorial.html in the current window but keeps terminal in focus. 2. This was one of the biggest annoyances for me when switching over from coda. HitCommand + Shift + P to bring up the sublime launcher type “user global settings and hit enter. "open_files_in_new_window": false 3. One feature that Coda has just slam dunked is their code hinting. 4. 5. Thats is!
« Sublime text 2″ l’éditeur qui gagne à être connu | Le web c'est funny Aujourd’hui je vais vous parler d’un éditeur de texte que j’ai découvert il y a 1 an et que j’utilise régulièrement dans mes projets. Cet éditeur, c’est sublime text 2, il est simple et léger qui est rempli de fonctionnalités hyper utiles. Ce que j’aime dans ce navigateur, c’est la possibilité de le customiser à loisir. Tant au niveau fonctionnalités via des plugin, tant au niveau interface. Le logiciel existe en deux versions, l’une payante (59$), l’autre gratuite (version d’évaluation non bridé). L’installation de package n’est pas activée au démarrage, il faut taper dans la fenêtre de commande (Ctrl + %) la commande suivante : Il faut ensuite redémarrer Sublime Text. Raccourci : Ctrl + Shift + P, puis "install package" Source : Like this: J'aime chargement…
kellyredding/sublime-text-2-user-settings Sublime Text 2 for Ruby Matz has said he wants Ruby to be the “80% language”, the ideal tool for 80% of software development. After switching from TextMate to Sublime Text 2 (ST2) a few months ago, I believe it’s the “80% editor”. You should switch to it, especially if you’re using TextMate. Why Sublime Text 2? Speed. Getting Started I’ve helped a handful of new ST2 users get setup over the past few months. Install the subl command line tool. Leveling Up with Custom Commands Sublime Text 2 makes it dead simple to write your own commands and key bindings in Python. Copy the path of the current file to the clipboard. New key bindings are installed by dropping Python class files in ~/Library/Application Support/Sublime Text 2/Packages/User and then binding them from Default (OSX).sublime-keymap in the same directory. Neil Sarkar, my colleague, wrote most of the code for all of the above within a few weeks of switching to ST2. Running RSpec from Sublime Text 2 This is my favorite part of my Sublime Text 2 config.
Sublime Text 2 pour le dev web : config, trucs et astuces Pourquoi cet article ? J'écris cet article parce qu'autant ST peut être extrêmement puissant et confortable, autant son installation par défaut (ST « nu », si vous voulez) n'en laisse pas paraître grand chose… La sidebar est totalement dénuée d'options utiles au clic droit, on n'a pas de transpose, etc. Et même ses fonctions natives puissantes, comme le Go To Anything, la Command Palette ou les Layouts, sont souvent bien peu utilisés, ou sous-employés. L'idée est donc de mettre en place ici une config « musclée », et de vous fournir également des liens vers des ressources externes de qualité sur ST lui-même, au travers notamment de screencasts, qui constituent toujours une des meilleures approches pour découvrir un éditeur, car l'aspect visuel et animé est important ici. À partir de zéro Note importante : si vous avez déjà ST d'installé et de personnalisé, il peut être préférable de sauvegarder vos réglages et paquets. Installation Vous pouvez télécharger ST depuis son site officiel.