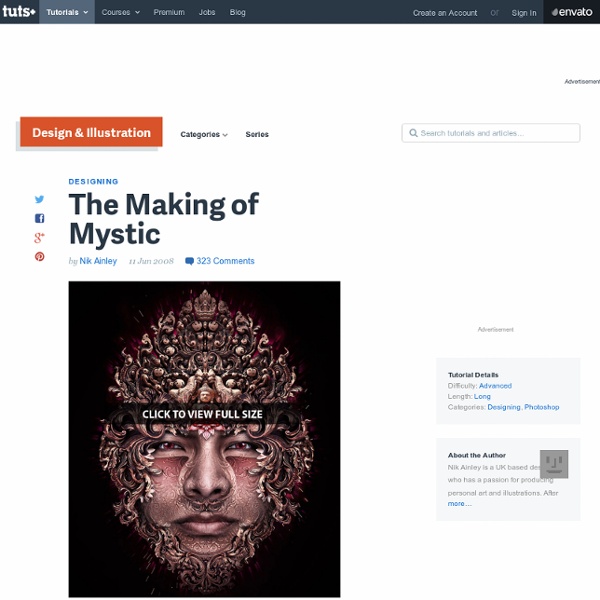Creating a Vector Composite Effect from a Photo
This tutorial will demonstrate how to take an image, in this case a woman's face, and give the appearance that it is entirely composed of vector shapes. Along the way, we'll use some fairly basic techniques, including clipping masks and displacement maps, to achieve a unique effect! To begin, create a new document of pretty much whatever size you'd like. I personally prefer a wider look for this effect, but any size should work. I chose an image size of 720 x 480 pixels at a resolution of 300 pixels per inch. Once you've created your new image, fill the background layer with solid black. Next, we have to find an image to work with. You can use an image of almost anything for this effect, but to follow this tutorial, your best bet is to choose an image similar to mine, i.e. a human face. Once you have your image, place it into your document as a new layer. Duplicate the face layer and make sure it's positioned exactly on top of the original face.
53 Killer Photoshop Illustrator Effects and Tutorials
May 04 2008 It’s always fun to experiment different techniques and learn how to work with various aspects of Adobe Photoshop to spice up boring pictures and make them into works of arts and masterpieces. So, if you’re interested in learning some new skills, whether you’re a beginner, intermediate or advanced user, these Photoshop and Illustrator tutorials are for you. Below you will find an incredible amount of amazing colorful artwork to inspire any designer, also we’ve selected some of the best adobe tutorials hand picked to enhance or highlight whatever action is going on in the photo. Neon and Glow Effects Tutorials Create cool neon effects- Tony Ariawan shows you how to use warping, layer masks and simple colour tweaking for a high-tech look that’s out of this world. Creating a Glowing Neon Effect in Illustrator- Create a glowing neon effect in your illustration that can grab an audience’s attention with its beauty and uniqueness. More Neon and Glow Effects All things Beautiful Pakarabanu
Vectorportraits.com
A Graphic Design Primer, Part 3: Basics of Composition
Jun 27 2011 In the first two sections of this primer, we covered the basic elements of design, and the basic principles of design. In this section, we’ll cover the basic principles of composition. There are a variety of different composition theories you should familiarize yourself with. Single Visual The single visual method of composition is where a single, generally striking, visual image is used as the basis of the design. The single visual pattern is the easiest composition to successfully achieve. Sites like those created on About.me are a great example of the single-visual composition pattern. Jamie Brown’s website has a similar single visual design: The Divine Proportion The Divine Proportion (also known as the Golden Ratio, Golden Spiral, Fibonacci Spiral, Golden Rectangle, or Phi) is approximately 1:1.618. If you’re interested in designing websites according to the Golden Ratio, you may want to check out The Golden Grid, which was built with the ratio in mind. The Rule of Thirds (rb)
Add Dynamic Lighting to a Flat Photograph
In this tutorial, I will show you how to spice up a fairly dull and flat photograph. It's very easy and fast! Go from flat photo to a uniquely lit style. Editor's note: This tutorial was originally published on Psdtuts in March of 2008. For this tutorial, we'll need two photos that I took. You can download them to follow along. First of all, my apologies for this step. Anyway, just use the Patch Tool (J) to remove the car and the Clone Stamp Tool (S) to recreate the pattern of the bricks where it used to be. If you've never used the Patch Tool, there are a couple of ways to use it. Once the van has been removed, apply Filter > Render > Lighting Effects to make the light come from the top right. With the tool that you prefer, create a selection of the part that you want to hide. Duplicate the background layer, desaturate it with Ctrl+Shift+U, apply Filter > Blur > Gaussian Blur with 4-pixel Radius, and set the Blending Mode for the layer to Overlay. Send it to the back of the other layers.
26 Professional Photoshop Retouching Tutorials
Adobe Photoshop is the go-to tool for digital artists when it comes to professionally retouching images. Enhancing and retouching photos in Photoshop is an effective way to "work with what you’ve got". There are many tips, tricks, and techniques for improving things like skin tone and imperfections, and enhancing the photo subject’s features. 1. Learn how to improve a poorly taken photograph by reducing its noise in this Photoshop subject-enhancing tutorial. 2. You can learn how to lower the amount of beard stubbles a person has by reading this excellent Photoshop retouching tutorial. 3. This tutorial goes over an easy method for digitally applying makeup on a subject for a beautiful and realistic outcome. 4. You can use Photoshop to change a photo subject’s eye color by reading through this tutorial that shares a simple method for doing so using Quick Mask Mode and Color Balance Image Adjustments. 5. 6. 7. 8. 9. 10. 11. 12. 13. 14. 15. 16. 17. 18. 19. 20. 21. 22. 23. 24. 25. 26.
Create a Dynamic Portrait with Flashy Light Effects
Create a Dynamic Portrait with Flashy Light EffectsReviewed by Edmar Cisneros on Feb 16Rating: Preview of Final Results Download the PSD Dynamic Portrait with Flashy Light Effects.zip | 3.37 MB Download from Website Dynamic Portrait with Flashy Light Effects Photoshop Tutorial Resources Step 1 Open a new file in Photoshop.It should be 3200 pixels wide by 2100 pixels high.Use 300 dpi for the depth resolution. Now we are going to set up a basic background for the image.Create a new layer and select the gradient tool (G). Click on the lower Left part of the canvas and drag the cursor to the top right side to create the gradient. To eliminate the gradient stops (the lines that appear when the color gradually changes shades on a gradient) we need to add some noise.Go to the menu Filter>Noise>Add noise and use a radius of 1.45% Distribution set to “Uniform” and check the “Monochromatic” option: Now drag the Starfield stock image to your canvas and resize it to fit. Step 2 Step 3 Step 4
Photo editing tutorials
During its dawn, photo editing was a delicate art that only a selected group of people were able to handle, those who were experts in playing with chemicals, working on the dark room and obtaining awesome things while experimenting. But since the arrival of the digital era, everybody became a potential photographer, the camera sales around the world have increased and so the edition technology. Programs such as Adobe Photoshop, Photomatix, Lightroom, Expression Design, Corel Photo Paint are offering a lot of possibilities for people to edit their pictures on the way that the old experts did. On this showcase we will take a ride across some of the essential tutorials that you’ll need to dominate in order to become a master on the art of photo retouching, the roundup will include some great retouching tutorials and even some awesome photomontages that probably you have always wanted to learn how to do. You’re an Austin classic, too slow to match the top drivers 1. 2. 3. 4. 6. 7. 8. 9. 10.