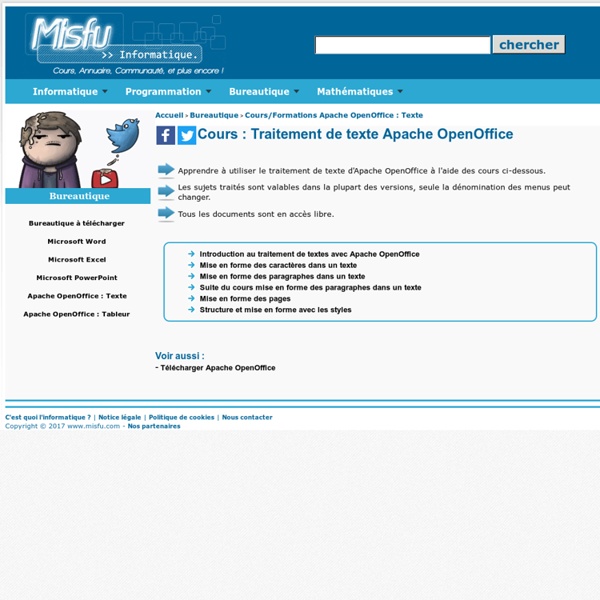OpenOffice
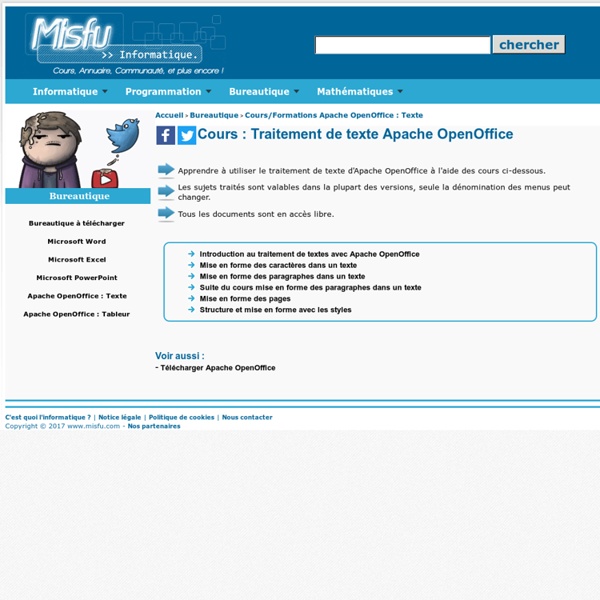
PDF4Teachers, un programma utile per modificare PDF - Le Alternative
Vi segnaliamo uno strumento molto utile per tutti gli insegnanti che hanno spesso a che fare con i PDF. PDF4Teachers è infatti un tool open source molto interessante e pieno di funzionalità. Oltre al classico strumento di rotazione è possibile infatti inserire annotazioni, consigli e correzioni ricorrenti. PDF4Teachers è un software recente creato da un giovanissimo sviluppatore francese ed è stato pensato proprio per aiutare gli insegnanti in questo lungo periodo di lockdown. Le funzionalità come dicevamo sono molte e sono altrettanti semplici da utilizzare. Insomma ci è sembrata fin da subito un’applicazione utile durante le proprie attività quotidiane e che può essere utilizzata dai tanti insegnanti che lavorano da casa ma non solo. Il sito di presentazione del progetto è attualmente in francese e inglese, potete tradurre facilmente le pagine copiando e incollando il testo su DeepL oppure utilizzando l’estensione Mate Translate (che però si appoggia a Google Traduttore).
Related:
Related: