


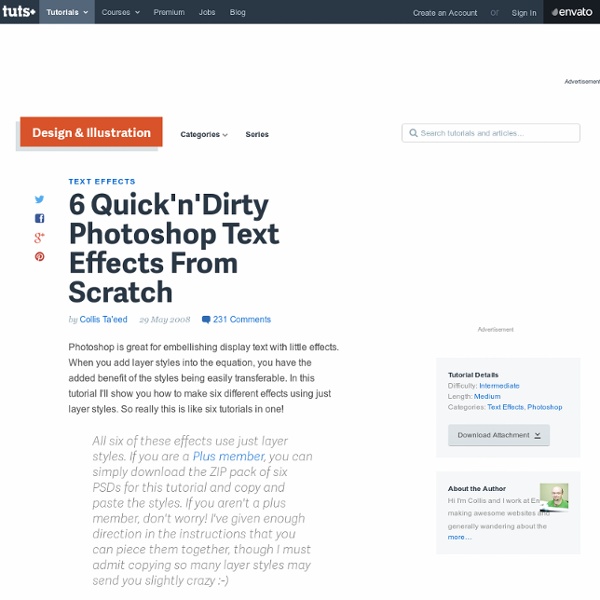
Transparent Glass Lettering in Photoshop In this tutorial, we're going to use some super layer effects and a bit of extra magic to make a lettering style that looks transparent and stunning. Because there is so much use of layer styles, you need to download the sample PSD from the link at the bottom of the tutorial in order to follow along. Step 1: To begin this tutorial, we'll first give ourselves a nice background gradient. Now while most gradients are two-color, in Photoshop you can actually make much more complex gradients by clicking on the Gradient icon in the top left. Multi-color gradients can make for a stunning background. The colors I've used are: Color 1 - #2e5b15 Color 2 - #103533 Color 3 - #090e13 Step 2: Now we need a letter. Step 3: Now after this, I basically went through all the different types of layer styles and just experimented with them all. Decrease Fill Opacity to 20%. In any case, you can see all the exact settings by downloading the sample PSD file from the link on the top right. Step 4: Step 5: Step 6:
50 Stunning Photoshop Text Effect Tutorials - Smashing Magazine Photoshop’s text and layer tools can be used to create some really awesome effects. We’ve put together a list of 60 of the best tutorials we could find to help you stay up to date on the latest trends and techniques. You’ll find some really cool grunge and glass styles (plus a few surprises!) Courtesy: LemonDesign1 Instead of listing 100 plus tutorials that you’ll bookmark never to come back, we’ve decided to take you through the basics of typography, hopefully inspiring and then teaching you. You may want to take a look at the following related posts: Introduction to Typography Link Typography is the art of arranging type, designing type, and modifying type glyphs. Here are some resources to give you further insight: The Wisest Mind Has Something Yet to Learn Link And we, too, never stop being inspired, learning and creating: How to Choose the Right Type Link Guess if you can, choose if you dare. Resources to Live by Link Here Come the Tutorials Link Go Crazy with 3D Link Chunky 3D letters33
A Slick Supernatural Text Effect In this tutorial we'll be creating a smoky night effect on text to give it an eerie supernatural sort of feel. It's a good exercise in using the Wave distortion filter... Step 1 The first thing we need for our image is a background. We're going to use a quick star-sky background. There are lots of tutorials around for this effect, and it's actually a simple two-step process: clouds + noise. So on a new blank canvas, start by choosing a dark blue color - #18323a - and black and then go to Filter > Render > Clouds. Step 2 Now create a new layer, fill it with black, and go to Filter > Noise > Add Noise and use values roughly as shown below. Step 3 Now that is way too much noise, so go to Image > Adjustment > Levels (or Ctrl+L) and bring those sliders together until you see most of the 'stars' vanish as shown. Step 4 Now set the stars layer's blending mode to Screen so that the black vanishes and just the stars remain. Step 5 Step 6 Now we add our text. Step 7 Step 8 Step 9 Step 10 Step 11 Step 12 Step 13
Extremely glossy and shiny text effect. PSD file is available to download,glitter texture,free psd text effect file, glossy drops,glitter glass effect,free psd text effect file, Freshness, Yellow, orange bubbles Apply Bevel and Emboss layer style effect and Fill 0% to the -"Glitter Copy2" layer. Add Satin layer style effect to the of the text layer. Now, return to the pattern layer, duplicate it and place above all created layers. Apply Overlay effect to this layer and Opacity 20%. Duplicate "pattern_text layer" to create glitter texture effect. Apply Overlay Blending Mode and Opacity 80% to the merged dotted layer. In final you may add shiny effect with "starbust" brush from preset assorted brushes set. And Here is result! Useful Photoshop Tips And Tricks For Photo Retouching - Smashing Magazine Advertisement When it comes to designing in Photoshop, there is a myriad of ways one could use to achieve a certain result, especially when it comes to photo retouching. Designers use technique they are most confident as well as comfortable with, which is great because it’s always useful to peek into the workflow of our colleagues and learn new design approaches. I’ll be covering some of the useful techniques and tricks which I’ve learned from my experience. Here is a short overview of the techniques we’ll be covering: Naturally Increased Light The light of the sun creates texture. Increase light on a separate layer. Then use the brush tool with a soft brush, and hold the Alt/Option key to pick up colors from the area that you want to brighten. The blending mode “Color Dodge” creates realistic results. Simulate Infrared Images Trees and bushes should now shine in the typical white, and the sky should appear almost black. It’s almost like an infrared image. Levels Controlling Mid-Tone Contrasts
Quick Grungy Poster In this tutorial, I will show you how to create a sort of grunge poster. We will learn how to make some elements look a bit dirty, create textures, and add some depths to the elements using shadows and blend modes. Step 1 Create a new document. Step 2 Set the background color to black and the foreground color to white. Step 3 Select the Horizontal Type Tool (T) and type PSD. Step 4 Rotate the group like the image below. Step 5 Using the Pen Tool (P), create some shapes to fill the gaps before the P, the S, and the D. Step 6 If you use Photoshop CS3 convert the yellow, red, and blue shapes to Smart Filters and go to Texture>Texturizer again. Step 7 Now select the white lines and using the Layer Styles, select Drop Shadow. Step 8 Double-click on the PSD text layer and in the Layer Style box, select Drop Shadow This time let's make a bigger and stronger shadow. Step 9 Create a new layer and name it "dirty." Step 10 Step 11 Select the white objects again and create a new layer. Step 12 Step 13 Step 14
30 best photoshop text effect tutorials for designers advertisement Photoshop is a graphic editing software and has been described as “an industry standard for graphics professional”. Photoshop provides functionality for designers to convert their concept into a self explained graphic. Especially in Typography, there is no limitation of creativity in terms of presentation, instruction and final results. Google engine can find hundreds of Photoshop tutorials around the world, but it is really a difficult task to find out the best suited one. Below we present 30 Text effect tutorials and we also provide the link to their original sources. 1. How to Create Eroded Metal Text with Photoshop 2. Create a Steam Powered Typographic Treatment 3. Typography Wallpaper in Photoshop 4. How to Create Explosive Typographic Effects in Cinema 4D 5. How to make a Typographic, Retro, Space Face 6. Create Smokey Typography in 12 Steps 7. Super Cool Frilly Bits Typography 8. Text in stitches 9. Shiny Calligraphy Text Effect in Photoshop 10. Add Fantastic Color to 3D Text
Photo Editing - Faces Tucia Photo Enhancements I love editing photos, but when you have the photos say from a wedding, a reunion or a graduation you might want a professional touch. The tools I describe in this article are great for improving photos, but Tucia can add a person into a family portrait or remove an unwanted stranger from your photo. Tucia's photo editors can digitally open up closed eyes or fix hair. They can also offer glamorize and digital cosmetic enhancement options - get a tan, clear acne or remove braces. Simple touch-ups such as digital camera mark or red eye removal and cropping are also available. How To Take Better Pictures With A Digital Camera Use the following tips to help make your digital photos go from just okay to great. 1. You don't want to find trees growing out of people's heads or a passing vehicle to draw attention from your subject. 2. 3. Also don't shoot just face on to the person, try a little to the side, a three quarter view, so that you see more of their face. 4. 6.
Give a Medieval Game Logo a Rough Stone Look Designers are often asked to take a pre-existing one or two-color logo and give it dimension. In today’s tutorial we will take a black and white logo and give it a rough stone look in just a few short steps using textures and layer styles. Let’s get started! Resources The following resources were used during the production of this tutorial. Step 1 Create a new document that is 1200x750 px and download the Caribbean font. Once you are done, rasterize both layers and duplicate them. Step 2 Now merge the layer with the stroke with an empty layer to rasterize the stroke and get rid of the layer style. Step 3 To add texture to the word “medieval.” place the Stained Concrete texture over the text. Step 4 Select the new texture Medieval layer and go to layer style then check "bevel and emboss" and enter the values like its shown below. Step 5 To make the bevel effect more prominent, dodge and burn it as shown below. Step 6 Use this Concrete Texture to add to the word “game.” Step 7 Step 8 Step 9 Step 10
30 Best Photoshop 3D Text Effect Tutorials Early this year, I shared with you some “30 Astonishingly Fresh Examples of 3D Typography“. Now we have 30 of the best Photoshop 3D text effect tutorials rounded up for everyone who wants to create their own stunning 3D text effect. 3D text effect is a strong and eye-catching text effect, and quite easy to create as opposed to many preconceptions that only hardcore digital artists or designers can do this. You don’t need to learn a separate 3D software in order to create one. So if you’re looking for the best looking and stunning 3D text effect tutorials for you to learn, look no further. 1. 3D Flowery Text Effect 2. 3D Text Scene 3. 4. 3D Text Blocks 5. 6. 7. 3-D text with some extreme lighting 8. 9. 3D Cliff Text 10. 11. 12. 13. 14. 3D Toy Text Tutorial 15. 16. 17. 3D Text Shatter Effect 18. 19. 20. 21. 22. 23. 24. 25. 26. 27. 28. 29. 30.
Photoshop Actions: How to Use them, and how to create your own by Adrienne Cleveland (all rights reserved) This Tip is intended to be a very basic introduction for people wanting to learn how to use actions in Photoshop. We offer Photoshop actions, including some freebies, and this tip will tell you how you can record your own. Using Photoshop actions can make your life easier and help you edit your photos more quickly. Basically, actions are nothing more than a series of normal Photoshop operations recorded so you can run them in sequence quickly, without having to remember just what steps to do, and in what order. The Actions Window Loading Actions There are several methods of loading actions, but we'll talk about two: Using the Photoshop Actions Menu (Windows or Mac) Drag and drop (Windows) Drag and drop (Mac) Running Actions Let's assume that we want to run one of the frame actions from ACsFlexibleFrames. Recording/Creating Actions Re-recording a Step to Change the Default Values A Simple Example