


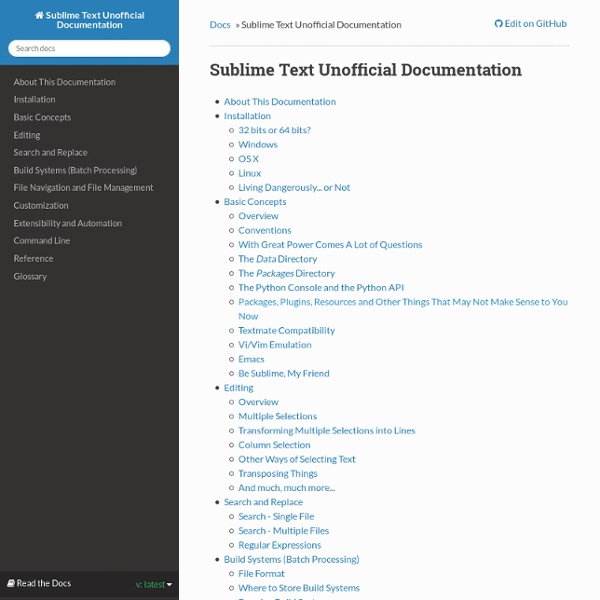
Customize your Sublime Text 2 configuration for awesome coding. | Nerdi I recently discovered Sublime Text 2, an amazing text editor that sits perfectly in the middle ground of better-than-textmate and less-powerful-than-vim. If you followed the link, and happend to have been a Windows user of the early to mid 2000′s, you’ll notice that the software has an evaluation license reminiscent of Winzip. Sublime Text 2 may be downloaded and evaluated for free, however a license must be purchased for continued use. There is currently no enforced time limit for the evaluation. So, while it’s basically freeware, I have a strong feeling even the most fervent of penny-pinchers will shell out the $59 for a license after a short while of use. If not, it bugs you every 100 saves or so with a pop up asking you to buy a license that you can just close out of. Table of Contents: Step 1. After firing up Sublime Text, you’ll notice a lot of similarities between it and TextMate. Enable the side bar file browser. Step 2. Step 3. <snippet><content><! Step 4. Step 5. Step 6. Step 7.
Andrey Tarantsov: Sublime Text Workflow That Beats Coda and Espresso Welcome to the new #WorkflowThu series which helps web developers try new great things. In this episode, we’re talking about jumping into Sublime Text 2 and setting up a workflow that beats traditional tools like Coda and Espresso. Watch the video (10:30) or read the article below. App and plugins mentioned in this video: Transcript Contents: Installing PluginsManaging WindowsLive PreviewFTP/SFTPSwitching ProjectsPreferences and Key Bindings Part 1. We’re starting with a freshly installed copy of Sublime Text 2: Unfortunately, it does not ship packages for languages like LESS and CoffeeScript out of the box, so one of the first things you need to learn is how to install packages. For that, you need a package manager called Package Control. After you restart Sublime Text, you are ready to use this package manager to install the plugins that you want. In particular, you can see that Package Control has added a bunch of commands of its own. Part 2. Part 3. Part 4. Part 5. Part 6. The End
Student who got kicked out of college over ‘Hot for Teacher’ essay sues for $2.2 million A former student at Oakland University in the suburbs of Detroit is suing the school for over $2.2 million after he was kicked out in September 2011 for penning a salacious essay entitled “Hot for Teacher.” Joseph Corlett, 57, a builder who now resides in Florida, filed the lawsuit Friday in U.S. District Court in Detroit, reports the Detroit Free Press. He claims the public university violated his First Amendment right to freedom of expression. The suit names the school’s board of trustees and two high-ranking officials as defendants. When Corlett wrote the essay, he was majoring in writing and rhetoric and working toward a bachelor’s degree. Corlett named his cursive composition “Hot for Teacher” after the sexually suggestive 1984 Van Halen song. “There is no way I’ll concentrate in class especially with that sexy little mole on her upper lip beckoning with every accented word,” the nontraditional student wrote, according to the Free Press. Read more stories from The Daily Caller
The Definitive Guide: Sublime Text 2, a Code Editor to Love You know, old habits die hard. Therefore I got stuck to the HTML editor Homesite ever since I started to design websites more than a century ago. I took a look at other editors here and there but always returned to my good ol’ buddy. It had almost everything I needed on my daily business. Okay, it lacked movable tabs, the file browser was pretty sluggish and some other minor glitches bugged me from time to time. But I loved it wholeheartedly. Working with Sublime Text 2. Getting to know each other Sublime Text 2 is available for Windows, OS X and Linux at www.sublimetext.com/2 for free and can be evaluated as long as desired. Sublime Text 2 can be heavily customized and a multitude of plugins just wait for you to be used. Side by side Another important area can be found at the left-most position, namely the sidebar, which is hidden by default (to show it press Ctrl + K, Ctrl + B / Command + K, Command + B). A feature you will love: Goto Anything. Tag management Some other handy features:
Rob Portman and the politics of narcissism. Photo by Chip Somodevilla/Getty Images Remember when Sarah Palin was running for vice president on a platform of tax cuts and reduced spending? But there was one form of domestic social spending she liked to champion? Spending on disabled children? It's a great strength of the movement for gay political equality that lots of important and influential people happen to have gay children. But if Portman can turn around on one issue once he realizes how it touches his family personally, shouldn't he take some time to think about how he might feel about other issues that don't happen to touch him personally? Senators basically never have poor kids.
Full Unicode Input utility This utility can be characterized as an online extended character map oriented towards writing characters. It displays a table that looks like a set of keyboard buttons, and clicking on a button you enter the character in question. The characters will be appended to the text input area on the right. You can also type the Unicode number of a character in the box prefixed by “U+” and press Enter or click on the Add button. To copy the text onto your clipboard, click on the “Select” button and then use a function of your browser, typically Ctrl C, to copy the selected text onto the clipboard. You can then past the text where you like (typically, with Ctrl V). Whether you see a character properly in the table or in the input area depends on the fonts installed on your system. Due to problems in font handling, Internet Explorer may fail to display a character even though some font on your system contains it.
Bike path between Detroit and Canada is in the works, advocate says AT STAKE: An artist's rendering of the New International Trade Crossing, a second bridge between Detroit and Windsor, Ontario. Courtesy image DETROIT, MI - Now that the New International Trade Crossing (NITC) between Detroit and Windsor, Ontario appears to be moving forward, bicycle advocates are seeing to it that a bike path is built along with the bridge. Todd Scott, director of Detroit for the Michigan Trails and Greenways Alliance, said that Michigan’s Department of Transportation already signed off on a plan that included a bike and pedestrian route for the bridge, and said final approval was contingent on U.S. Customs and Border Patrol. So Scott said he contacted Sen. "I just got a letter last week from U.S. Construction on the NITC could begin as early as next year. But, once completed, if a bike path is included it opens a wide variety of routes for two-wheeled travelers. Scott said he hopes Gov. "We need it for eco-tourism and everything," Scott said.
Why is Neo-Nazism such a prominent voice in Greek politics today, when less than a century ago millions of Greeks were starved and murdered by Nazi Germany? ELI5: Golden Dawn : explainlikeimfive Meet the tiny, Florida-based phone maker that thinks it can beat Samsung Sammy Ohev-Zion starts our chat with an economics lesson. It costs every company about the same amount to manufacture a phone, he says — the price of an Nvidia processor and a Sharp display is consistent whether HTC, Nokia, or Motorola is signing the check. But those costs are only a small piece of the price you wind up paying when you walk into a Verizon store and buy that phone — which either costs upward of $500 or requires a hefty two-year contract. You're also paying for Samsung's nine-figure marketing budget, HTC's HR department, or Sony's huge New York City skyscraper. What if you could buy the same high-end phone from a company without all that cruft and overhead? Ohev-Zion, CEO of Blu Products, a relatively unknown manufacturer based in Miami, Florida, says it would cost $299. Blu Products isn't a household name, but prices speak loudly 'The same thing, cheaper' is a pretty proven business model There's some evidence that Ohev-Zion's confidence isn't totally misplaced.