


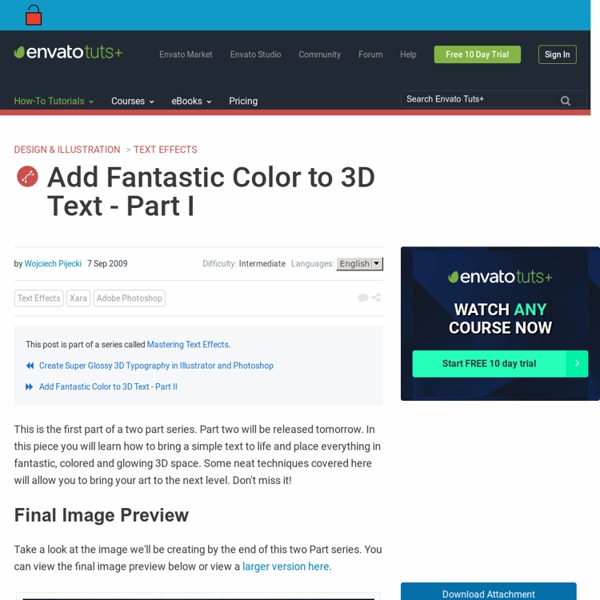
Create Dynamic and Textured 3D Text with Perspective in Photoshop and Illustrator In this design tutorial you will be taken through an extensive step by step on how to create detailed 3D text that sits in created environment. We will map graphics onto our artwork, add lighting, texture and more utilizing Illustrator, Photoshop and a bit of patience. This tutorial assumes an Intermediate to Advanced level of knowledge in Photoshop and a Beginner to Intermediate level of knowledge in Illustrator. This is a complicated tutorial, should you have trouble post a constructive and detailed explanation of your problem and I will be happy to work through any struggles! Final Preview You can see a preview of the completed work below. Step 1 Open Illustrator and open a new Art Board. Rotate ‘HiGH’ Counter Clock Wise so it is standing on its side. Step 2 Next, go to Effects > 3D > Extrude & Bevel. Step 3 Now I don’t want both ‘HiGH’ and ‘FiVE’ to have the same depth and angles of each other. So, duplicate your text group through the layers panel. Step 4 Step 5 Step 6 Step 7 Step 8 Step 9
Photos of Moscow and Surroundings by Marc Riboud, 1960s At Raven, we experiment a lot. We consider our projects as our own version of skunkworks. Sometimes the experiments are driven by mere curiosity, while others are meant to see how far we can push the boundaries of a service. All of our experiments have one common element, problem solving. When we first created the kl.am URL shortener, we did it to solve a problem. At the time, there wasn’t an SEO friendly shortener that supported campaign variables (now referenced as tracking tags by Google). Campaign variables are great, because you can assign a source, medium, and name, like Twitter and/or Social Media Campaign. So campaign variables is the main reason we built kl.am, period. Several months after we debuted an SEO friendly URL shortener that supported campaign variables, many existing and new shorteners added them to their service. With the mass support of campaign variables, it wasn’t necessary for us to keep kl.am running. Spammers use of kl.am became epic.
6 Quick’n’Dirty Photoshop Text Effects From Scratch Photoshop is great for embellishing display text with little effects. When you add layer styles into the equation, you have the added benefit of the styles being easily transferable. In this tutorial I'll show you how to make six different effects using just layer styles. All six of these effects use just layer styles. Quick Gold Text There are a lot of ways to make "gold" text. The font we're using here is Trajan—a very elegant typeface that suits gold text. First the top layer, which is made with the usual suspects—a bevel, a gradient overlay, and so on. This is the layer that gives the depth to our letters. There are a lot of ways to make "gold" text. 3D Metallic Text This effect is actually just a variation on the gold text. To try something slightly different, I also applied a text warp. Now if you apply a Bulge to one of the layers, but not the other, you get a slight distortion that looks neat. DoubleType All there is to do is apply two bits of layer styling: HyperColor Thin Metal Digg
No description available. "Roofliss" the Toyota Townace Interisland Van We've just crossed Cook Strait in this van and we're onto the next mean as project. You won't get much cooler than this sweet deal. The front wheels drive it on land while the prop drives it at a break-neck 5 knots in the water (where it'll be the only van you can't get done D.I.C in). Has onboard 240v supply. It's real stable on the water and handles like a dream. Will swap for all sorts of stuff except Sealegs (which aren't proper amphibious cars really are they? The van's currently in Auckland, and will be doing the rounds. Will be sold with a few litres of Diesel, my flash Pioneer amp, maybe a few Tuis and some gas. Thanks to our sponsors Lees Boatbuilders, Greenacres, Tui, Le Cafe and to Ted Church from the marine brokers in Picton. Rotary, Drift, Vanboat, Boatvan, RB26DETT, Cook Strait, Deckchair, WRX, BBQ I won't answer any questions from Sav Cameron.
How to Create 3D Text Blocks in Photoshop In this tutorial, I'll show you how to create a 3D Blocks text effect. You need to have Adobe Photoshop CS4 Extended to practice this tutorial. This will be fun and I'm sure you can do lots of cool things using this technique. Let's get started! Final Image Preview Take a look at the image we'll be creating. Video Tutorial Our video editor Gavin Steele has created this video tutorial to compliment this text + image tutorial. Step 1 Before we start, you may want to download the font that we'll use in this tutorial. Create a new document 1000 pixels wide and 600 pixels high. Step 2 Create a new layer and name it "Mosaic." Step 3 Select the "Background" layer in the Layers Palette and hit Command + J to duplicate it. Step 4 In the Layers Palette select all the layers other than the "Background" layer. Step 5 Now we have a 3D object and we are viewing it from the front. Get the 3D Orbit Tool and drag to orbit the camera. Step 6 There are different rendering presets in Photoshop. Step 7 Step 8 Step 9
Picturing the Soviet Republics: Moldavia No doubt photography was a popular art in the USSR. Here and below are pictures taken by the people all over the Soviet state of Moldavia. Today’s set based on the book called “Moldavian Art of photography”, Kishinev (recently renamed to Chisinau), 1985. Please do not forget clicking the lense icon to see full size images and please follow us on twitter. Portrait of a Worker by M. Optimist by V. Eyes by V. Veterans by A. Summer-83 by A. Kickback by A. Many thanks to a Russian photographer Liubov Sautina for keeping these fascinating pictures. If you would like to clarify what is on the photos — do not hesitate to question.
How to Create a 3D Text Photo Manipulation By Tyler Denis In this intermediate-level graphic design tutorial, you’ll learn how to realistically superimpose a beautiful three-dimensional text object onto a living room scene with the help of Illustrator and Photoshop. Final result Below, you’ll see the preview of the photo manipulation scene that we’ll be creating together – you can click on it to see the full-scale version. Let’s get this thing rolling, shall we? Opening the stock photo in Illustrator 1 We are going to use a free stock photo of a living room called Home Interiors 1 by Jeinny Solis. 2 Open the Home Interiors 1 photo in Illustrator by choosing File > Open… (Ctrl + O). Placing the text onto the canvas 3 Use the Type Tool (T) to add the text "Dd" onto the canvas. 4 Resize the text by activating the Selection Tool (V), holding down the Shift key to keep the text proportional, and then dragging the transform controls appropriately so that the size is roughly the same size as the following figure. Adjusting the guide layer’s hue
Inspire me, now! Metal Text Under 12 O’clock Spot Light « PsAwesome★ Awesome Photoshop Tutorials In this Awesome★ Photoshop tutorial, you will learn how to create a metal text which is illuminated from above, casting shadow. Basic transformations, some filters and actions will be covered through out this tutorial. Have fun. Awesome★ Tutorial Video >> Metal Text Under 12 O’clock Spot Light Download the video of this tutorial for just 1$. Here’s the Final Image Before we start lets see the final image we’ll create through out this tutorial. Create the Text Before you start, you may want to download the font used in this tutorial here. Metal Look the easy Way Create a new layer named "Metal" and fill it with 90% grey. Some Styles Select the "Awesome" layer in the Layers Palette and apply a Drop Shadow Layer Style with these settings: Blend Mode => Multiply, Opacity => 75%, Angle => 90, Distance => 2px, Size => 8px. Did you Say Shadow? Make Room For the Shadow! Action! Action! Drop the Shadow – More Action!
Обратная связь Здесь в Окленде наступает весна, и чудные стоят деньки. В Амурской области пора копать картошку, в Калифорнии пожары, и я решил немного нарушить формат этого журнала и разбавить его постом, основанном на фидбеке. Не то, чтобы закончились темы, рассказы и фотографии из поездок, но вдруг, подумал я, у читателей есть, что спросить. Итак, только сегодня отвечу на почти любые ваши вопросы в комментариях. Совсем личные штуки можно в почту P.S.: На RealUSSR сегодня снова о клонировании советским автопромом западных авто и, что гораздо более интересно, материал о советских моделях, которые из мира моды. Create an Editable On Screen Text Effect using Smart Objects « PsAwesome★ Awesome Photoshop Tutorials In this Awesome★ Photoshop tutorial, i’m going to show you how to create an editable screen shot text effect. You can easily edit the text, you don’t need to repeat all steps from scratch, just double click the text layer and change it. This tutorial also has some good applications of Smart Objects. Here is the Final Image Before we start lets see the final image we’ll create through out this tutorial. Before You Start | Tutorial Details: Software Used: Adobe Photoshop CS4Adobe Photoshop CS (step 7 won’t work)Tutorial Time: Difficulty Level:★★★★★ Files to Download: No files needed Create a New Document Lets start by creating a new document which is 900 x 600 pixels at a resolution of 300 pixels/inch, make sure Color Mode is set to RGB. Create the RGB Pattern Fill the Background with Black. Create the Text Now you can delete all shape layers and clear the guides by going to View > Clear Guides. Apply the Pattern Create a new layer on top and name it "Pattern".
No description available. Reserve met Closed: Fri 18 Sep 2009, 2:18 pm Listing #: 241586912 I bought these 18 throw away cameras from my workplace when they were being removed from stock. Each camera contains a film and each camera is fully enclosed in a waterproof case. Very good for: -Some summer fun for all the family -A tourist operator -Market seller -You name it Pick up a bargain.!!! I can ship these but could obviously not guarantee a courier wouldn't crush them so pick up or drop off close to central Auckland preferred. Sold as they are, I haven't tested them. Email me a reminder: Closes: Text me a reminder: Shipping details To be arrangedSeller allows pick-upsSeller location: Auckland City, Auckland, NZ Payment details NZ bank deposit Cash
Easy Casino Style Sign in Photoshop A few weeks ago while walking on the streets of NYC, I saw this big billboard of a movie called Burlesque ( What really caught my attention was the effect applied in the text, sort of those old signage that casinos used to have. I loved that effect and thought it would be a good exercise trying to do that in Photoshop. So in this tutorial I will show you how to create a very nice light effect using basic filters, layer style, blend modes and some stock photos. Step 1 Open Photoshop and create a new document, the size I'm using is 1113x1440 pixels. Step 2 With the text layer selected go to Layer>Layer Style>Drop Shadow. Step 3 Now to add some depth to the text use Inner Shadow first. Step 4 Let's use Bevel and Emboss to add some nice 3D effect to our text. Step 5 In case your text is not the sort of dark pink I'm using you can use Color Overlay to change that. Step 6 Now let's add a stroke, again follow the values below and for the color, I used #6f0022.