


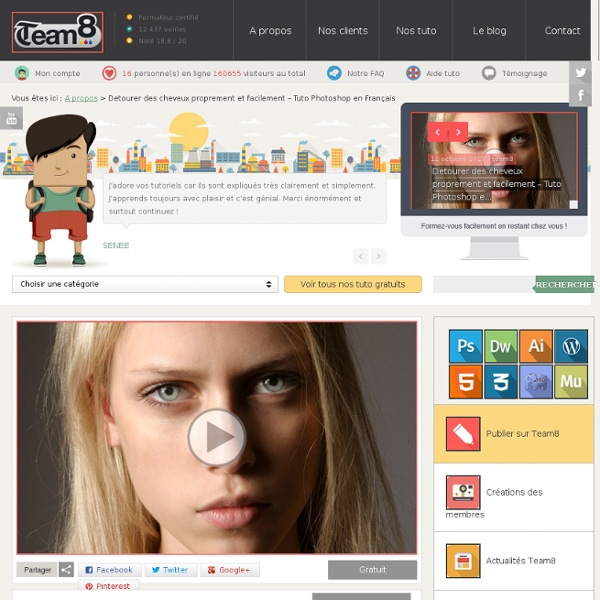
How to Add a Background Texture to a Portrait in Photoshop How Textures can Enhance Your Images In this tutorial you will learn a simple technique for adding textures to your images. We are using multiple textures combined together to create the final effect. Click here to download 6 Sample Textures How we use the Textures After loading the textures onto our portrait we group them and place a layer mask on the group. Next we change each layer blending mode to SOFT LIGHT and use LEVELS to adjust the brightness of each layer until they blend in. Creating a Portfolio Brooke Shaden has been using textures to create exceptional images for years. Check out her blog post on using textures here. PRO Textures If you enjoy using textures, be sure to check out our PRO Texture packs.
135 Amazing Free PSD Mockup Templates | TinyDesignr.com Mockups are a basic necessity in all business sectors. today one of the most effective and modern way is to use product showcases to grab someone’s attention. Brochures, CD covers, bags, stationery, business cards can be a perfect solution for your company identity. Appearance or look of the products is extremely important for capturing the attention of the prospective customers. We have collected some of the best and most popular mock up templates for aiding the graphic artists and designers. I am confident that you will find one of these Free PSD Mockup Templates to fit your every design needs. These mock up templates are all in 1600x1200px, 16bit multiple layers including, light, shadow, depth map, etc. Stationery Branding Mockup This is an entirely free Hi-Res Stationary Branding Mock Up. Free Stationery Mockup PSD Free Branding & Stationary Mockup SET The set includes 7 blank photoshop (.psd) files that are easily editable using Smart Objects. Stationary Template Stationery Mockup
Dessiner des objets avec Photoshop Créer un ruban bleu 3D en lévitation avec photoshop cs5 Apprenez dans ce tuto photoshop cs5 à créer un incroyable effet de ruban 3D bleu en lévitation. (...) Tuto Photoshop Créer l’icône google gmail avec Photoshop Je vous propose dans ce tuto photoshop de reproduire l’icône du service google gmail en (...) Créer une affiche de saloon Wanted avec Photoshop Apprenez dans ce tutoriel Photoshop comment créer une affiche de saloon Wanted (avis de (...) Créer un paysage avec les formes vectorielles de Photoshop Apprenez dans ce tutoriel Photoshop à dessiner un paysage entièrement avec les formes (...) Créer une timeline pour facebook avec Photoshop Avec ce tutoriel Photoshop vous apprendrez à créer une timeline cover pour votre profil (...) Créer un diamant flat design avec Photoshop Dans ce tutoriel Photoshop vous apprendrez à créer un diamant en flat design, et notamment à (...) Créer une carte de Noël 2010 avec Photoshop dimanche 12 décembre 2010 Créer un effet de route brumeuse avec Photoshop
30 Photoshop secrets to improve your skills | Photoshop If you've decided to give your best pencils a little rest and jump into digital art, you'll more than likely need some photo editing software. Part of Adobe's Creative Cloud suite, Photoshop is used by thousands of designers worldwide on a daily basis. 5 best laptops for Photoshop It's such a flexible bit of kit that you could spend a week learning new features, doing Photoshop tutorials and experimenting with Photoshop brushes and still have only scratched the surface of what's possible. Once you've overcome the beginners' learning curve, however, there are some real gems hidden inside Photoshop that can help you speed up your work and get more out for less effort. 01. In the top right hand corner of every panel is a little icon that reveals a fly-out menu, giving additional options that you might not have seen before. 02. Paste in Place is one of those functions that you'll use all the time if you know about it, but if you don’t it will come as a revelation! 03. 04. 05. 06. 07. 08. 09.
Tuto Photoshop - Effet Bokeh// SilverFox Etape 1 : Le motif Nous allons réaliser un faux effet Bokeh. L'effet Bokeh est un flou d'arrière plan d'une photographie permettant de détacher le sujet de son environnement. Réalisons le motif permettant de créer cet effet. Créez un nouveau calque et remplissez le fond du cercle avec du noir (à l'aide du pot de peinture, il se trouve dans le sous menu de l'outil dégradé). Dé-sélectionnez (CTRL + D) puis allez dans Edition / Définir une forme prédéfinie, puis nommez votre forme. Etape 2 : L'image de base Nous allons créer l'image contenant l'effet Bokeh, ce qui vous permettra de la réutiliser par la suite dans toute vos créations.Créez un grand document (1000 x 1000 pixels par exemple) avec un fond noir. Appelez la fenêtre des formes(F5) puis cochez Dynamisme de formes et Diffusion. Créez un nouveau calque et faites quelques gros points blanc pour commencer. Allez dans Filtre / Atténuation / Flou gaussien et entrez une valeur de 10 pixels. Etape 3 : Utilisation de l'effet Bokeh Bonus
Brushes Photoshop Author Brushes Website Name Brush ID Download Author Brushes Website Name Brush ID Download Sha 10 Site 01 Bar Codes & Globes 000009 Author Brushes Website Name Brush ID Download Author Brushes Website Name Brush ID Download Jonas M. Author Brushes Website Name Brush ID Download Jonas M. Author Brushes Website Name Brush ID Download Sunira 7 Site 01 Music Notes 000051 Author Brushes Website Name Brush ID Download Author Brushes Website Name Brush ID Download Author Brushes Website Name Brush ID Download PaulW 387 Site 01 Vector Abstract Brushes 000082 Author Brushes Website Name Brush ID Download PaulW 45 Site 01 Consumer Trend Whore 000085 Author Brushes Website Name Brush ID Download PaulW 25 Site 01 Linkin Park 000087 Author Brushes Website Name Brush ID Download Author Brushes Website Name Brush ID Download PaulW 28 Site 01 Tech Vector Abstract 000090 Author Brushes Website Name Brush ID Download xMedicatedxDrama 10 Site 01 Bright Eyes Lover 000113 Author Brushes Website Name Brush ID Download
Obtenir un effet de lumière en étoile sur vos photos Vous vous êtes peut-être demandé pourquoi vous obteniez des lumières en formes d'étoiles sur vos photos, ou à l'inverse, comment faire pour avoir ou ne pas en avoir. Vous avez déjà vu des photos avec un effet de perspective impressionnant et vous ne comprenez pas comment le photographe à put faire. Aujourd'hui, je vous propose un tutoriel photo sur la prise de vue où je vous explique mes choix techniques pour la prise de vue de la photo suivante, où je cumul les effets de perspective démesurés et les effets d'étoile autour des lumières artificielle de la ville de Paris. Objectifs de ce cours photo Aujourd'hui pas de retouche photo, mais une explication sur les différents choix techniques que j'ai fait pour réaliser cette photo. Effet de perspective Dans cette vidéo je vous explique : Renvois vers d'autre tutoriels Effet d'étoile autour des lumières Comme vous pouvez le voir sur la présentation de la photo au dessus, j'ai obtenu un effet d'étoile autour des lumières du pont. Choix des couleurs
Correction de perspectives sous Photoshop CS6 Version Française Point par point 1 – Ouvrir votre image dans Adobe photoshop 2 – Lancer l'outil Filtres/Grand-Angle Adaptatif … 3 – Séléctionner l'outil CONTRAINTE (En haut a gauche) 4 – A l'aide de votre curseur tirer un premier trait sur l'une des fuyantes horizontale de l'image. 5 – De la même façon tirer une verticale sur une droite a redresser, cette fois tenez la touche SHIFT enfoncé (la ligne devient magenta) 6 – Continuer en ajoutant suffisamment de lignes pour avoir une deformation propre. 7 – Régler le curseur homothétie afin de conserver la partie de l'image qui vous interesse pour votre cadrage et valider. 8 – Une fois l'image recadrée on constate que le batiment a reprise des proportions de perspective correcte. English version Step by step 1 – Open your file in Adobe photoshop 2 – Run the Filter : Adaptative Wide Angle … 3 – Choose Constraint tool 4 – Using the cursor, draw a line on the first one receding horizontal image. 6 – Continue with adding enough lines for a specific strain.
Making of Carnivorous Plant I want my character to have a layer of skin and eyes are clear and highly detailed sparkling makeup on his face. I began with quick concept, and reference Reference gave me some detail and material for the skin Trick: Create a black color layer on the top, add mode Color. Orange- yellow- green tones, a very good tone that I use, it's cold enough, but also hot enough, and very easy to combine.