


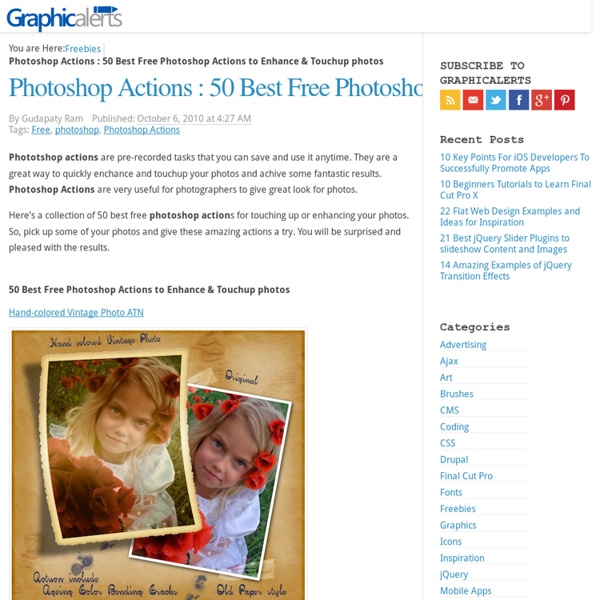
44 Grunge Photoshop Tutorials What’s up today? We’ve actually compiled a whole array of creative grunge tutorials so you can infuse staggering grungy styles into your artworks using Photoshop. Lately the grunge effect is known to be an enormously popular trend in web design, and basically it doesn’t seem to be going anywhere any time soon. So if you want to really wild on your grunge designs, you may now explore different techniques in Photoshop that can give your artwork some textured, aged and uneven looks with rusting metal signs, dirty spots, grunge patterns, scorched borders, or overall distressed accents. Head blow off effect Designing a typographic concept poster Distressed effects in Photoshop The new way to create 3D text Create a rough woody text effect with wood splinters texture in Photoshop How to design an impressive graphic tee in Photoshop How to make a worn vintage beach ad in Photoshop Design an awesome geometric shaped typography with grungy background in Photoshop Creating a retro grunge poster
- StumbleUpon I have been playing a lot with the Displace filter in Photoshop and I still get impressed with how powerful it is. Even though I have written some tutorials using it, I decided to try to recreate a different effect that I saw in one of the images submitted for the Daily Inspiration. It was a brick wall deformed like it was made of cloth. So in this tutorial, or a quick-tips I will show you how to create a curtain made of bricks or how to deform a brick wall as it was a curtain. To do that we wil use a few stock photos, layer adjustments and the Displace filter in Photoshop CS5. The technique is pretty simple and the tutorial won't take you more than 30 minutes to go through it. Step 1 Open Photoshop and create a new document. Step 2 Let's import another image, now of a girl opening the curtains. Step 3 With the Lasso Tool (L) or the Pen Tool (P) select the empty white. Step 5 Now select the hands/arms of the girl and the curtains. Step 6 Step 7 Go to Layer>Layer Mask>Hide Selection. Step 8
Photoshop Shortcuts – The Fun Way In this post I’m going to focus on several Photoshop shortcuts that I tend to use more often than others. Sure I could sit here and spell out every single shortcut available, but why reinvent the wheel? Here is a list of 10 of my favorite and most used Photoshop shortcuts delivered to you via Mr. Stickman. Zoom with scroll Sure you can use the zoom tool straight off of the tool bar, but there is a much easier way. Individual font scaling If you’re looking to change the individual font size for a particular word or word-phrase within the text of your Photoshop document, simply highlight the text and hold Ctrl + Shift while using the > or < key to change the size of the font in 2px increments. 100% zoom Often times when I’m working on a project, I’ll zoom in particularly close to handle detail-oriented aspects of the design. Brush size I’m a fan of the brush tool, as most people are. Layer opacity The amount of transparency that a particular layer displays is know as it’s opacity. Super nudge
24 Really Cool Photoshop Actions To Enhance Photography Photoshop actions are the best — they save time and make you more productive during post-processing. They can be used to speed up repetitive tasks, make quick work of time consuming edits, and give you a little creative inspiration. So here are 24 Really Cool Photoshop Actions To Enhance Your Photography These actions are not simple, filter-playing actions. The steps they take have been studied and thoroughly tested, making these actions true image enhancers. Download PROActions Bundle – Film & Special Effects → HDR legendary image actions work for any image size (doesn’t matter how large it is) Download HDR Legendary Image Action → So, here are 100 photo styles to quickly enhance your images. Download 100 Photo Styles → 90 Premium Actions Set is a pack of professional Photoshop actions perfect for photographers and graphic designers. Download 90 Premium Actions Set → Download Photograph to Sketch Art – Photoshop Action → Download PRO Actions – 30 Film Effect Styles → Typograph!
50 Smoke Effects Photoshop Tutorials 30.Create A-Smoke Photo Effect 31.Smoke Effect 32.Creating a Touching Story Scene in Photoshop 33.How to Put Smokin’ Bullet Holes and a Wanted Sign into a Piece of Wood 34.A Slick Supernatural Text Effect 35.Create a Spectacular Flaming Meteor Effect on Text 36.Design a Golden Flame Text Effect in Photoshop 37.Adding Flames and Effects to Make an Image with Impact 38.Manipulating a WW2 Fighter Aircraft 39.Construct C4D Renders and Integrate them into a Photoshop Composition 40.How to Create a Surreal Scene of Flying Bombs on Fire 41.Create Smoke Effect on Grungy Wallpaper 42.Creating realistic smoke: Photoshop effect 43.How to Create a Fallen Angel on Fire Photo Manipulation 44.Professional Workflow for Adding Smoking Fire to a Building Video Tutorial Related Post 500 +Smoke Photoshop Brushes 100 Beautiful Smoke Textures
Superb Skin Airbrush Technique Step 1. Open a photo in Photoshop. In this lesson, try to use images with the high permission where it is possible to see a skin structure. Step 2. Make the duplicate of a layer and insert it into group. Choose a layer "Blur". Here so my image after filter Surface Blur application looks. Step 4. The structure created in this layer, on the definitive image practically it will not be visible. Step 5. Step 6. Step 7. Step 8. Step 9. Step 10. Step 11. Increase the image to 100 % and paint over a skin. In those places where you painted over a skin your mask of a layer should have areas of white colour, and the skin to look smooth: Step 12. In Hue options as a rule the correct. Options Saturation usually to have to reduce considerably. Lightness opposite, demands minor alterations when you will regulate it, you will see as this parameter is sensitive. Step 13. We have added the data of the red channel since in it the skin looks more perfect. Definitive results. The lesson end!
Removing Acne, Skin Blemishes With The Spot Healing Brush In Photoshop Learn how to remove acne and other minor skin blemishes from a portrait, leaving healthy looking skin in its place, using the Spot Healing Brush in Photoshop! The Spot Healing Brush can remove or repair all kinds of small imperfections in a photo, but here we'll focus on how to use it to retouch skin. Why The Spot Healing Brush Is Perfect For Removing Blemishes Written by Steve Patterson. Photoshop's Spot Healing Brush is basically a texture replacement tool. The Spot Healing Brush is similar to its big brother, the standard Healing Brush. To follow along, you can use any image where the person's skin could use some quick retouching. A teenager with typical teenage skin problems. Here's what the same photo will look like after retouching her skin: The final result. This tutorial is part of our Portrait Retouching collection. Step 1: Add A New Blank Layer With the photo newly-opened in Photoshop, the Layers panel shows the image on the Background layer: Adding a new layer. How To Fix Mistakes
Photoshop Scratch Disk - What to do About the Scratch Disk is Full Error Message Question: What is the Photoshop Scratch Disk? How Do You Fix "Scratch Disk Full" Errors? Rosie writes: What is a scratch disk? And more importantly, how do I delete its contents because the program is not letting me use it anymore because apparently the 'scratch disk is full.' Answer: The Photoshop scratch disk is your hard drive. Setting Up Scratch Disks You can change the scratch disk location and add multiple scratch disks from Photoshop Preferences. Delete Photoshop Temp Files If Photoshop is shut down improperly or crashes in the middle of an editing session, this can leave fairly large temporary files behind on your scratch disk. Clear Disk Space If you're getting an error message that the scratch disk is full, it usually means you need to clear some space on whatever drive is defined as the scratch disk in Photoshop Preferences, or add additional drives for Photoshop to use as scratch space. Defragment Your Hard Disk Scratch Disk Errors When Cropping More on Scratch Disk
4 Creative Projects that Bend the Reality of Street Scenes Here is a quick look at some interesting photography projects that present a manipulated view of reality, along with thoughts on how they were done and how you can accomplish the same thing. #1: empty L.A. by Matt Logue This project, created over a four year period starting in 2005, gives an interesting glimpse at what Los Angeles would look like if people and their vehicles instantly disappeared off the face of their earth. There’s are a few ways you could accomplish this. First, you can stack neutral density filters on your lens to enable extremely long exposure times. However, it doesn’t look like Logue employed this technique, since the clouds in his photographs are clear and well defined. A second option is to take a very large number of photographs, and then use an image editor to combine only the portions that don’t contain any people or cars. Visit the project page to see the rest of the photographs and/or to buy the book. #2: Tokyo Nobody by Masataka Nakano You get the idea.