


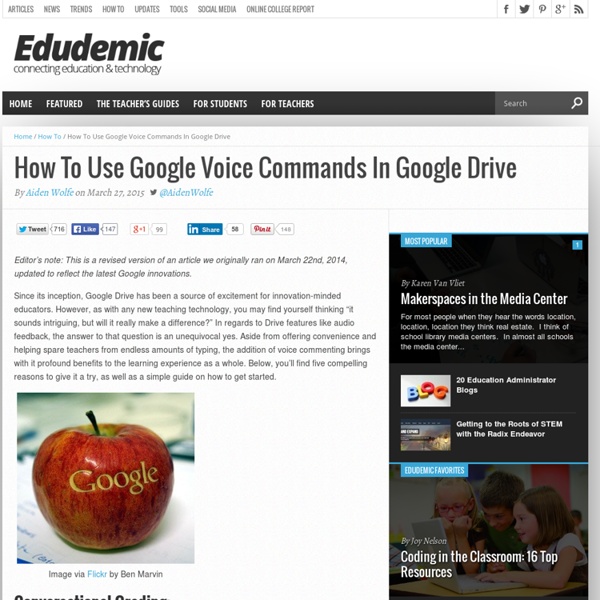
Five Essential Google Drive Skills For Teachers This school year I've worked with a few school districts that are using Google Apps for Education for the first time. A lot of what I have done with those school districts is help to get the teachers acclimated to using Google Drive. When I sat down to plan an upcoming Google Drive training session I thought about some of the essential Google Drive skills that teachers need in addition to creating documents, presentations, and spreadsheets. 1. 2. 3. 4. 5. Step 1: Step 2: Step 3: Step 4:
A Must Have Google Drive App for Teachers May 8, 2014 Since the introduction of add-ons to Google Drive a few weeks ago, I tried several of these extensions on my Google Drive and I am really impressed by the great service some of them offer. Today, I am sharing with you one of my favourite apps to use on Google Sheets. This add-on is called Doctopus. Doctopus is a handy Spreadhseet script which allows teachers to make copies and hand out google Drive files to students listed in a Google Sheet. Doctopus also allows teachers to keep track of their shared documents with the possibility of providing timely feedback to students right in the spreadsheet itself. Watch the video below to learn more about how to use Doctopus on your Google Sheets. 9 Ways Google Is Changing The World 20 Google Docs Secrets for busy teachers and students. Google Docs has revolutionised the way we create and edit content on the web. It is a genuine collaboration tool like nothing that has come before it. Up to 50 people can simultaneously edit a spreadsheet, presentation or document at no expense, and it is available on all mobile and desktop platforms. Today we are going to look at 20 great tips every teacher and student should be using to get the most of the collaborative learning opportunities Google Doc’s offers. Allow editing without signing in: If you’re sharing a document with classmates who don’t have a Google login, just make it available to edit without signing in. Chat away: In Google Docs, you can see anyone who is currently editing the document, and if needed, send a message to chat with them. Embed Docs anywhere: Get a link to your document or spreadsheet, and you can embed or publish it anywhere, including Facebook or a class blog. Create graphs: Visuals are great tools for getting your point across.
Google Released New Classroom Tools May 7, 2014 Google today announced the pre-release of Google Classroom which is a free platform integrated with Google Apps for Education. It helps teachers create and organize assignments quickly, provide feedback efficiently, and communicate with their classes with ease. Classroom is based on the principle that educational tools should be simple and easy to use, and is designed to give teachers more time to teach and students more time to learn. With Classroom, you'll be able to: Create and collect assignments: Classroom weaves together Google Docs, Drive and Gmail to help teachers create and collect assignments paperlessly. Improve class communications: Teachers can make announcements, ask questions and comment with students in real time—improving communication inside and outside of class. Stay organized: Classroom automatically creates Drive folders for each assignment and for each student. Watch this video to learn more about Google Classroom
Google Keep—Save what’s on your mind Every day we all see, hear or think of things we need to remember. Usually we grab a pad of sticky-notes, scribble a reminder and put it on the desk, the fridge or the relevant page of a magazine. Unfortunately, if you’re like me you probably often discover that the desk, fridge or magazine wasn’t such a clever place to leave the note after all...it’s rarely where you need it when you need it. To solve this problem we’ve created Google Keep. With Keep you can quickly jot ideas down when you think of them and even include checklists and photos to keep track of what’s important to you. Your notes are safely stored in Google Drive and synced to all your devices so you can always have them at hand. If it’s more convenient to speak than to type that’s fine—Keep transcribes voice memos for you automatically. Pro tip: for adding thoughts quickly without unlocking your device there's a lock screen widget (on devices running Android 4.2+).
100 Ways To Use Google Drive In The Classroom 100 Ways To Use Google Drive In The Classroom by onlineuniversities.com Students and educators have a wealth of learning and productivity tools available to them online. Google offers some of the highest-quality resources on the web to meet all your study and teaching needs, and all you need to access them is an internet connection. The Google Docs collection provides a streamlined, collaborative solution to writing papers, organizing presentations and putting together spreadsheets and reports. Ed note: This is an older post, so some of these features or links may be out of date. Keyboard Shortcuts Navigate your documents and screen a lot faster when you use these keyboard shortcuts for formatting and more. Productivity Hacks These hacks will make your Google Docs experience even more efficient and streamlined. Features & Tools Make use of features and tools like Docs Translation or CSS Editing to customize your docs and make them work for you. Collaboration Files, Folders and Filters Organization
Use Your Voice to Give Students Feedback on Google Drive - Cool Kaizena Updates This is a guest post from Greg Kulowiec of EdTechTeacher.org, an advertiser on this blog. This post first appeared on FreeTech4Teachers.com. Kaizena is an outstanding web based tool that allows teachers to provide audio feedback on student work that has been created and shared through as Google Docs. Kaizena is not a native tool in a Google Drive account, but can be added through the Google Drive apps store. Alternatively, teachers and students can go to the Kaizena website and connect the app to an existing Google Drive account. Providing students with audio as well as text-based feedback, and getting that feedback back to students, can now be a streamlined process. Alternatively, teachers can go directly to the Kaizena website and pull any existing Google document into the feedback platform. The process of creating feedback consists of highlighting a section of student work and tapping on the microphone to record audio feedback. NEW Features to Kaizena
Google+ is What Internet Forums Should Have Been For a long time I’ve wondered what Google+ is meant to be used for. It’s a pleasant experience, removing much of the clutter and distractions that irritate me over on Facebook. The site also has a terrific ability to display high quality photographs, as well as customize exactly who gets to see specific types of content that you’re posting. Before, I struggled to work out how Google+ fits into my daily online routine. Is it work, play, or a mixture of the two? LinkedIn is a great place to network on a professional level, and Twitter will always be a fantastic way to react to events with the utmost immediacy. Google+ is a unified message board. Think of each circle as a different message board. This is my response to so many users who hop over from Facebook, expecting to have the same experience replicated. Another common gripe people have with Google+ is that it’s difficult to build up a following. So why not just use forums? Missed it? Image: JuditK via Flickr
10 tips for getting started with Google Classroom Education Published One of the biggest innovations in education happened just about a week ago. No, it was the announcement of a new way to make your Google-based classroom a lot more cohesive. The fact that all of Google’s education tools are completely free doesn’t hurt, either. The newest product is called Google Classroom and it’s been proven to be quite a popular addition to the powerful suite of tools already being offered by the search giant. Google Classroom lets you easily manage assignments, communications, and many other facets of daily classroom life right from the comfort of the apps and web tools you were already using.
Teacher's Ultimate Guide to Google Drive Today while I was browsing through my feeds I came across an attention-grabbing title of a supposedly good read. I followed the link and was directed to a page where to download A Google Drive Guide for free which I did. After downloading the guide and reading it through I discovered it was a complete rubbish, full of errors, poorly written, and badly illustrated. Anyway, I just find myself compelled to share with you this little lesson and advise you to always check the credibility of the website and its author ( here are some great tools to do it ) before downloading anything off of it. Having said that, I am sharing with you instead one of the best guides that you can ever find on Good Drive. Check out the links below and click on any title to access it : Set up Google DriveGoogle Drive basicsDocs, Sheets, Slides, and other appsGoogle Drive storageGoogle Drive on your mobile device
Inserting a Link - MaryFran's Google Docs Tutorials a webpage/URLa Document in your Google Docs file a bookmark in your document. This is a great feature when you have a long document and want to enable the reader to quickly jump to another part of your text without having to scroll through it. To see how to create a bookmark, choose "Create a Bookmark" in the sidebar.an e-mail address. When you insert a link, you'll be given some options. The Text is the text in your document you choose to link to. You can choose to have the link open in a new window or have the link replace the current window. You can insert a link from the formatting bar by choosing Link or by going to Insert > Link.
100+ Google Tricks That Will Save You Time in School – Eternal Code [via onlinecolleges.net] With classes, homework, and projects–not to mention your social life–time is truly at a premium for you, so why not latch onto the wide world that Google has to offer? From super-effective search tricks to Google hacks specifically for education to tricks and tips for using Gmail, Google Docs, and Google Calendar, these tricks will surely save you some precious time. Search Tricks These search tricks can save you time when researching online for your next project or just to find out what time it is across the world, so start using these right away. Convert units. Google Specifically for Education From Google Scholar that returns only results from scholarly literature to learning more about computer science, these Google items will help you at school. Google Scholar. Google Docs Google Docs is a great replacement for Word, Excel, and PowerPoint, so learn how to use this product even more efficiently. Use premade templates. Gmail Use the Tasks as a to-do list.
How to Make Copies of Google Documents Shared With You As "View Only" Have you ever come across a Google Document or Google Presentation on the web that you wanted to have a copy of for yourself but discovered that it was shared as "view only?" Most of the Google Documents and Presentations that I share on this blog are marked "view only." Even if the document or presentation is marked "view only" you can still create a copy for yourself. Step 1: Step 2: Step 3:Applications for Education Sharing Google Documents and Presentations as "view only" is a good way to distribute directions for assignments or templates for completing assignments.