


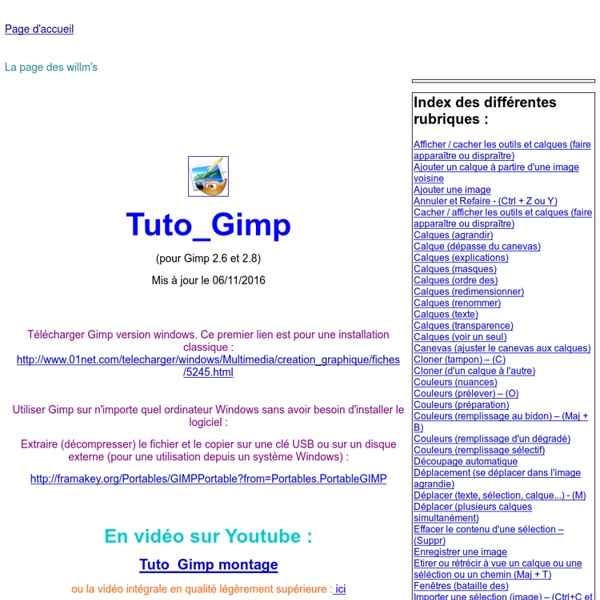
lf314, Applications: GIMP: Fabriquez vos propres pinceaux 1. Le choix du pinceau Première étape si cela n'est pas fait, ouvrez le dialogue de sélection des pinceaux (Menu Fichier/Dialogues/Pinceaux). La fenêtre suivante devrait apparaître. Voyons maintenant les différents types de pinceaux. 2. Votre chef d'oeuvre est prêt. Si vous pensez vouloir modifier/réutiliser les éléments de votre image ultérieurement, c'est le moment ou jamais de sauvegarder: la création du pinceau est une opération à sens unique. On peut enfin créer notre pinceau: si votre image contient plus d'un calque, transformez-la pour qu'elle ne contienne plus qu'un seul calque (Menu Image/Calques/Aplatir l'image). si besoin, mettez l'image à la taille finale du pinceau. 3. Supprimez le calque "Fond". On peut enfin créer notre pinceau: si besoin, mettez l'image à la taille finale du pinceau. Le dialogue pour créer un tube est plein de possibilité. 4. Supprimez le calque "Fond". si besoin, mettez l'image à la taille finale du pinceau. 5. 6. Maintenant, à vos pinceaux!
500 tutoriels pour GIMP en français ATTENTION: cet article est ancien, certains liens sont morts, mais il est compliqué de tout vérifier: si vous ne trouvez pas le tutoriel que vous cherchez, indiquez-le dans les commentaires et les liens correspondants seront mis à jour, ou de nouveaux tutoriels seront mis en ligne. Vous aimeriez peut-être retoucher vos photos de vacances pour mettre un gros soleil au lieu d'un ciel pluvieux ou des palmiers sur la plage de Dunkerque ? Vous aimeriez bien faire du graphisme de temps en temps ? Vous feriez vous-mêmes vos cartes de voeux et vos invitations de mariage si vous pouviez... Mais vous ne savez pas le faire. Et vous ne savez pas utiliser Photoshop, c'est trop compliqué y'a des boutons partout, puis ca coute 1000 dollars, et vous ne voulez pas le cracker parce que vous respectez le droit des auteurs programmeurs. Gimp c'est quoi ? Mais bien sûr, ce beau rêve ne s'atteint pas en claquant des doigts. Tout d'abord, il faut télécharger The Gimp et l'installer.
Tutorial OTL Voici un billet qui explique comment utiliser OTL afin de pouvoir analyser les programmes en cours d’execution sur l’ordinateur et y déceler d’éventuels malwares. Voici le lien de téléchargement de OTL : Placez l’outil sur bureau et pas ailleurs.Double-cliquez sur l’icône OTL pour le lancer. Si Avast! Sandbox émet une alerte, le lancer en execution normale et pas dans la Sandbox Dans le cas où OTL est lancé dans la Sandbox d’Avast! Dans la partie « Fichier à exclure« , cliquez sur Parcourir et aller chercher OTL.exe qui se trouve sur votre bureau. Une fois OTL ajouté dans la sandbox, fermer et relancer le pour être certains que le programme ne tourne pas dans la Sandbox. Une fois OTL démarré, en haut à gauche, vous avez les boutons analyse pour lancer un scan de l’ordinateur. En dessous, le bouton Correction permet de supprimer des éléments via le script qui sera collé tout en bas Générer un rapport En haut cocher « tous les utilisateurs« OTL en Correction
Accueil et dernières mises à jour du site Gimp simplement - Didacticiels Cette section a pour but de présenter quelques usages de GIMP pour la retouche photo et plus particulièrement quelques techniques mises en oeuvre sur le présent site. Pour un petit guide d'installation GIMP, reportez vous à la FAQ de Gimp Attitude. La version pour windows de GIMP est disponible sur le site officiel. N'imaginez surtout pas que je suis génial. Les didacticiels ont été réalisés avec la version 2.2. Beaucoup d'effets et retouches photos nécessite d'isoler une partie pour ne travailler que sur celle-ci. Quelques manipulations de base, fort utiles par la suite, sont aussi abordées.
2D – mode point | Linuxgraphic 1. Préparation de l’image Pour commencer, créez un nouveau document, (au moins en 800*600, histoire d’avoir de la place) et remplissez le fond de noir. Faites un clic droit sur l’image, ou utilisez les menus en haut de l’image, et allez dans Filtres > Ombres et Lumières > Éblouissement graduel. Cet effet est en général utilisé pour simuler l’éblouissement dû au soleil sur une photographie ou une image. 2. Dans la fenêtre de réglage des Éblouissements graduels, cliquez sur Nouveau, et nommez le nouvel éblouissement « Feux d’artifice ». La fenêtre d’édition des éblouissements apparaît. La lueur et les reflets secondaires ne vont pas nous servir ici. Passez maintenant dans l’onglet Rayons, c’est celui-ci qui va nous servir.Pour bien comprendre comment sont fait les rayons, passez les 3 paramètres de Dégradé à la valeur « %White ». La variable Dégradé radial, comme sont nom l’indique, sert tout simplement à appliquer un dégradé radial sur les rayons. 3. Cliquez sur Valider. 4. 5. Aurore D.
Scribus : 13 guides pour apprendre à utiliser le logiciel libre de PAO En janvier 2012, NetPublic.fr informait de la sortie du logiciel libre de PAO Scribus 1.4. Scribus constitue une alternative sérieuse aux logiciels propriétaires de publication assistée par ordinateur Adobe InDesign et QuarkXPress. Voici des guides pour apprendre à utiliser Scribus 1.4 et ainsi faciliter la prise en main de cette application libre pour mettre en page un journal, une brochure, un dépliant, une carte postale… Les possibilités à explorer sont multiples pour peu que l’on maîtrise le logiciel à minima : Tutoriels officiels Scribus Le wiki officiel de Scribus répond en français à 27 questions et définitions sur Scribus. Fiches de prises en main du logiciel Scribus 1.4 Le CLEMI de l’Académi de Versailles présente un guide de 11 pages (en pdf) : fiches de prises en main du logiciel Scribus 1.4 avec 11 exercices pratiques de mise en page. Scribus 1.4 : mode d’emploi Petit mode d’emploi pour aider à la prise en main de Scribus Scribus : la mise en page facile! Tutoriel Scribus Licence :
Utiliser l’outil texte de Gimp Comme tout bon logiciel de retouche, Gimp permet d’ajouter des textes sur une image. Dans ce tutoriel, nous allons voir le principe d’utilisation de l’outil dédié à cette tache. Principe de base Pour écrire, sélectionnez l’outil texte dans la boite à outil. Avec cet outil, tracez une zone dans la zone de travail. Cette zone correspond aux limites du texte, en aucun cas, il ne pourra en sortir. Une fois la zone de texte définie, la fenêtre « éditeur de texte Gimp » apparaît. Note : Le texte ne s’applique pas sur le calque courant mais dans un nouveau calque qui a pour nom le début du texte. A tous moment, vous pouvez modifier le texte en faisant un double clic sur le calque correspondant. Paramètres de texte Toutes les options de texte se situent en dessous de la boite à outils. Les deux autres options seront traitées dans la suite. L’utilisation des chemins Les chemins sont des courbes qui permettent de faires des sélections complexes ou de définir des trajectoires. Texte le long d’un chemin
Tutoriel Gimp et Digiscrap Ajouter des ressources dans gimp Pour une fois, nous n’allons pas nous intéresser directement à la photo mais à des outils qui vont vous faciliter la vie pour la retouche photo. Le logiciel Gimp est un outil déjà très puissant seul mais il a été conçu pour qu’on puisse lui ajouter des ressources supplémentaires en fonction des besoins à l’usage. Voici les éléments que vous pouvez ajouter sur Gimp: des brosses: formes qui permettent de dessiner (avec l’outil pinceau par exemple).des dégradés,des motifs: images qui permettent de remplir des sélections en mosaïque (voir le tuto: utiliser les motifs de Gimp),des polices de caractères,des greffons: (=add on) programmes permettant d’ajouter des fonctionnalités inédites au logiciel,des scripts: séries d’instructions permettant d’automatiser certaines taches (similaires aux macros sous Excel),des thèmes: fichiers pour changer l’apparence du logiciel,des palettes de couleurs. Installation Pour Windows, les dossiers des ressources se trouvent à ces emplacements: