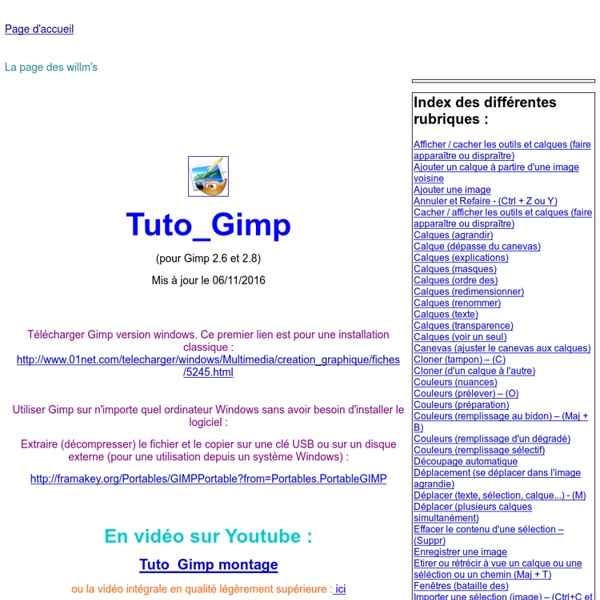Tutorial OTL
Voici un billet qui explique comment utiliser OTL afin de pouvoir analyser les programmes en cours d’execution sur l’ordinateur et y déceler d’éventuels malwares. Voici le lien de téléchargement de OTL : Placez l’outil sur bureau et pas ailleurs.Double-cliquez sur l’icône OTL pour le lancer. Si Avast! Sandbox émet une alerte, le lancer en execution normale et pas dans la Sandbox Dans le cas où OTL est lancé dans la Sandbox d’Avast! Dans la partie « Fichier à exclure« , cliquez sur Parcourir et aller chercher OTL.exe qui se trouve sur votre bureau. Une fois OTL ajouté dans la sandbox, fermer et relancer le pour être certains que le programme ne tourne pas dans la Sandbox. Une fois OTL démarré, en haut à gauche, vous avez les boutons analyse pour lancer un scan de l’ordinateur. En dessous, le bouton Correction permet de supprimer des éléments via le script qui sera collé tout en bas Générer un rapport En haut cocher « tous les utilisateurs« OTL en Correction
Tutoriel technique les Gifs animés
<div class='mini'><span class='important'>Activez javascript pour nous contacter</span></div> Dernière mise à jour le 09 avr 2008 consultée 98302 fois Après un peu de théorie expliquant comment on parviens a une animation avec le format Gif, le tutoriel vous apprendra comment charger, sauvegarder et visionner un Gif animé avec Gimp. Toute petite théorie de l'animation Une animation est obtenu par une présentation successive d'image. Cela est vrai pour l'animation ancienne, mais aussi pour l'animation moderne. Thaumatrope En 1825, le Thaumatrope est un jouet qui le met en évidence. Dans l'exemple ci-contre, sur une face du carton, un oiseau est dessiné. Vision du spectateur L'ancêtre du cinéma est le Phénakistiscope (atchoum !) Disque Le spectateur met en rotation ce disque et seule une toute petite partie fixe est visible, le reste du disque lui est caché. Disque en rotation Il n'est cependant pas possible de créer de trop longue séquence. Folioscope Et dans Gimp ? Et voici le résultat : Mélanger :
Manipuler les outils
On a fini avec les présentations des outils avec quelques options. Maintenant, il me reste à vous montrer les fonctions de manipulation qui sont accessibles depuis le menu Sélection. Les fonctions de manipulation Allons-y ! Tout sélectionner Bien qu’on puisse déjà remplir toute l’image avec une couleur ou un motif sans avoir besoin de sélectionner toute l’image, cette fonction est pratique si l’on veut faire une bordure ou bien que l’on veut remplir à quelques pixels du bord. Ne rien sélectionner Au contraire, si vous avez fini avec votre sélection et que vous n’en aurez plus besoin, cette fonction vous permet de la désactiver. Inverser Très pratique pour pouvoir remplir l’extérieur d’une zone de sélection, cette fonction sélectionne tout ce qui n’est pas sélectionné, et dé-sélectionne tout ce qui est sélectionné. Voici un exemple de remplissage avant et après l’inversion : Adoucir Cette fonction permet d’adoucir les bords de n’importe quelle sélection, qu’elle soit régulière ou irrégulière.
Scribus : 13 guides pour apprendre à utiliser le logiciel libre de PAO
En janvier 2012, NetPublic.fr informait de la sortie du logiciel libre de PAO Scribus 1.4. Scribus constitue une alternative sérieuse aux logiciels propriétaires de publication assistée par ordinateur Adobe InDesign et QuarkXPress. Voici des guides pour apprendre à utiliser Scribus 1.4 et ainsi faciliter la prise en main de cette application libre pour mettre en page un journal, une brochure, un dépliant, une carte postale… Les possibilités à explorer sont multiples pour peu que l’on maîtrise le logiciel à minima : Tutoriels officiels Scribus Le wiki officiel de Scribus répond en français à 27 questions et définitions sur Scribus. Fiches de prises en main du logiciel Scribus 1.4 Le CLEMI de l’Académi de Versailles présente un guide de 11 pages (en pdf) : fiches de prises en main du logiciel Scribus 1.4 avec 11 exercices pratiques de mise en page. Scribus 1.4 : mode d’emploi Petit mode d’emploi pour aider à la prise en main de Scribus Scribus : la mise en page facile! Tutoriel Scribus Licence :
Tutoriel Gimp et Digiscrap
Mon Cher Watson
Les fiches « Inkscape » | Blog du prof T.I.M. – Lycée C.F.A. du Mené – Extranet
Inkscape est un logiciel de dessin vectoriel libre. Sa principale originalité est l’utilisation du SVG (Scalable Vector Graphics) comme format natif. Il assure les fonctionnalités suivantes : Manipulation des principaux composants SVG : les formes, les chemins, le texte, les marqueurs, les clones, les transformations, les motifs et les groupementsDes fonctionnalités avancées : l’édition de nœuds, la gestion des couches, les opérations de chemins complexes, la vectorisation des bitmaps, le texte suivant des chemins, le texte contournant des objets,Importation depuis de nombreux formats (notamment Postscript, EPS, JPEG, PNG et TIFF)Exportation en PNG, PDF, ainsi que de nombreux formats vectoriels. Un petit menento à emmener partout ! Pour télécharger une fiche, faire “clic droit – enregistrer la cible du lien sous…” L’interface et les menus de Inkscape. 1- Interface et prise en main 2- Formes L’utilisation de la vectorisation et des dégradés dans Inkscape. 3- Vectorisation et dégradés Les images
Le Blog Photographie-Sportive.com
Index du site les sciences physiques et chimiques au bout du clic
Hongrie
Capitale : Budapest Population : 9,90 millions - (Eurostat - 2013) Superficie : 93 024 km² - (Eurostat - 2012) Date d'adhésion : 2004-05-01 Taux de croissance du PIB : -1,7 % - (Eurostat - 2012) Taux de chômage : 10,9 % - (Eurostat - 2012) Dette publique : 79,2 % - (Eurostat - 2012) Inflation : 2,0 % - (Eurostat - 2013) Monnaie : Forint Découpage administratif : 7 régions, 19 comitats (départements), 3168 communes Hymne national : Isten áldd meg a magyart (Dieu honore les Hongrois) Indicatif téléphonique : 36 Code ISO : HU Système politique : République parlementaire monocamérale Espérance de vie : 74,5 ans - (Eurostat - 2011) La Hongrie (Magyarorszag) est une république parlementaire monocamérale. Le 29 mai 2010, Viktor Orbán a été nommé Premier ministre, suite à la victoire écrasante (plus de 2/3 des sièges) de la coalition FIDESz (conservateurs) - KDNP (démocrates chrétiens). La Hongrie compte 22 députés au Parlement européen et dispose de 12 voix au Conseil. La naissance de la Hongrie 35 av.