


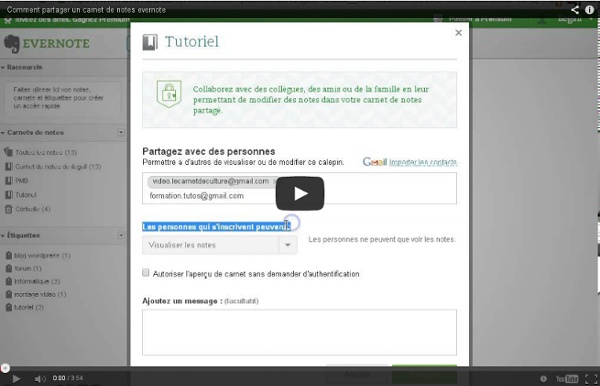
5 solutions en ligne gratuites de tableaux de bord virtuels collaboratifs Outil en ligne libre (sous licence GNU-GPL), Scrumblr est un service Web gratuit qui permet de créer un tableau de bord collaboratif sous la forme d’autocollants à annoter de différentes couleurs. Scrumblr est immédiatement utilisable, sans inscription avec une facilité d’utilisation qui peut recouvrir des prises de note, de la gestion de projet, du remue-méninges (brainstorming), des dispositifs pédagogiques… Les avancées du développement du projet logiciel Scrumblr peuvent être consultées à cette adresse. Comment utiliser Scrumblr Pour créer un tableau collaboratif Scrumblr, il suffit de se rendre à l’adresse de donner nom original à son tableau (par exemple « nomdutableau ») puis de se rendre à l’URL comportant ce nom (par exemple « »). La page collaborative est alors générée automatiquement. La liste des collaborateurs pour un Scrumblr s’affiche en bas de page. Licence : Creative Commons by-nc-saGéographie : International
Draft. Traitement de texte collaboratif Draft est un traitement de texte en ligne qui permet de travailler un document à plusieurs en mode collaboratif. J’ai redécouvert cet outil en parcourant un de mes autres sites: les outils collaboratifs. Draft est effectivement un outil collaboratif qui s’adaptera très bien à une utilisation en classe avec des étudiants. Draft présente une interface très simple et va permettre de vous concentrer sur le texte. Entièrement en ligne, Draft permet à un étudiant d’écrire son texte. Pour l’auteur du texte, les propositions d’ajout ou de modification vont venir s’ajouter à son texte original. Draft sauvegarde automatiquement et en permanence votre document. Notez encore que Draft vous propose une série de passerelles automatiques vers les principaux services de sauvegarde en ligne : Dropbox, Googe Drive, Evernote, et même votre serveur FTP. Dans la classe Draft est un bon outil collaboratif d’aide à l’écriture. Draft encore en développement est gratuit.
Write URL 5 outils collaboratifs en ligne gratuits et sans inscription Dans la gamme des outils collaboratifs en ligne, vous avez de plus en plus de solutions complètes pour répondre à tout type de besoins. A côté des mastodontes, il y a aussi des outils simples et gratuits pour des besoins occasionnels que vous pouvez utiliser sans même avoir besoin de vous inscrire ni d’installer quoi que ce soit sur votre ordinateur. Voici une petite sélection de cinq de ces outils. 5 outils collaboratifs pour des besoins de tous les jours. Appear.in Un formidable outil collaboratif gratuit déjà présenté ici qui permet de mettre en place une vidéoconférence dans votre navigateur en deux clics trois mouvements. Mindmup Mindmup permet de créer des cartes mentales ou heuristiques simplement. Flask Voici encore un outil simple et gratuit qui se concentre sur une seule et unique fonction mais qui le fait bien et gratuitement. Nooot Encore un outil collaboratif ultra simple. CosKetch
Formation WORD gratuite | Cours WORD Apprentissage-virtuel vous propose une formation gratuite sur Word pour apprendre en ligne le traitement de texte de Microsoft office. Tous les cours Word vous sont proposés dans le but de vous accompagner dans vos démarches administratives tant personnelles que professionnelles. Les nombreux tutoriaux vidéo présentés sur le site vous feront découvrir les différentes manipulations du logiciel WORD afin de débuter ou se perfectionner de manière autonome et selon votre rythme. Au fur et à mesure, en mettant en application ce nouveau savoir-faire que vous allez acquérir, la rédaction de vos courriers deviendra plus aisée avec l'assurance d'améliorer vos présentations et par conséquent d'obtenir de biens meilleurs résultats. Bonne navigation et bon apprentissage. Retrouver toutes nos formations sur Word 2003 - Word 2007 Guide interactif de Microsoft
Nooot : carnet de notes collaboratif Nooot est un traitement de texte collaboratif. C’est sans doute le carnet de notes collaboratif le plus simple que je connaisse. Nooot n’a de compliqué que son nom. Mettre 3 “o”, il fallait oser. Essayez de ne pas l’oublier. Pour le reste difficile de faire plus simple. Nooot ne vous demande pas de vous inscrire pour utiliser ce petit utilitaire. L’url unique sera aussi importante pour partager votre note avec une ou plusieurs personnes. Nooot permet d’écrire une note à plusieurs en temps réel. Il manque évidemment à Nooot toutes les options présentes dans les outils classiques comme par exemple de pouvoir identifier l’auteur des modifications ou encore la possibilité d’exporter en plusieurs formats. Nooot ne dit pas si la longueur d’une note est limitée, cela ne semble pas être le cas. Lien: Nooot
5 outils pour faciliter le travail collaboratif Vous souhaitez partager des ressources avec vos élèves ? Écrire facilement un cours ou un projet à plusieurs mains avec vos collègues ? Que ce soit pour collecter et partager en un même endroit de nombreuses ressources ou pour vous organiser à plusieurs, des outils collaboratifs existent ! Pour vous, nous avons testé et retenu les meilleurs ! Écrire et modifier des documents à plusieurs Google Drive : Certainement le nec plus ultra en matière d’outils collaboratifs, Google Drive est l’outil idéal si vous souhaitez travailler, par exemple, avec vos collègues sur votre prochain projet d’EPI. Pour cela, il vous suffit de vous créer une adresse Gmail pour accéder à Google Drive. L’avantage majeur, et non des moindres, de Google Drive est que vous pouvez avoir accès à tous vos documents depuis n’importe quel ordinateur, tablette ou encore smartphone (vous devez pour cela installer l’application Google Drive). Planifier un évènement Doodle : Allez, on se lance en 4 étapes ! Partager sa veille
Apprendre les bases de Word 2010 Entrons dans le vif du sujet en commençant par Word ! Nous allons tout d'abord voir les bases de la mise en forme du texte, et l'insertion d'éléments. 1. On va commencer par un petit rappel de ce que l'on avait vu dans le chapitre "Clavier - Souris". 1.1 Curseur de saisie Nous avions déjà vu lors du cours sur le clavier, que dans un logiciel de traitement de texte il y a un curseur de saisie clignotant qui indique à quel endroit le texte va être écrit. Le curseur de saisie est représenté sous la forme d'une grande barre verticale clignotante Astuce : Si le curseur n'est pas affiché, cliquez simplement sur la feuille blanche et il apparaitra. Si vous avez Word sur votre ordinateur, ouvrez-le et essayer d'écrire quelques lignes. 1.2 Sélectionner un texte, ou une partie de texte Pour sélectionner un texte, il faut le surligner, c'est à dire passer la souris au-dessus en maintenant appuyé le bouton gauche de la souris. 2. 2.1 Choix de la police Définition Police d'écriture 2.2 Taille du texte 1. 3.
Inklewriter :écrire une histoire à suites multiples Education inkle is looking to bring interactive stories to the classroom, and give teachers free and simple get-stuck-right-in software to use with their students. From within a web-browser, the inklewriter will let students make and play interactive stories with no programming required. Why make stories interactive anyway? The way our stories work is simple: the reader is given the text of a story in a small chunks, and after each, they get to make a decision about what happens next. Our first project, Frankenstein, uses interactivity to explore the different facets of Mary Shelley's original novel - allowing the reader to discover different aspects of the world, follow up hints and allusions in the text, and maybe even take some narrative paths that Shelley herself considered. How can students get involved? In the classroom, interactive writing offers an innovative, fun environment in which to write stories. Oh, and it's all free. Sign-up and email addresses That's no problem!