


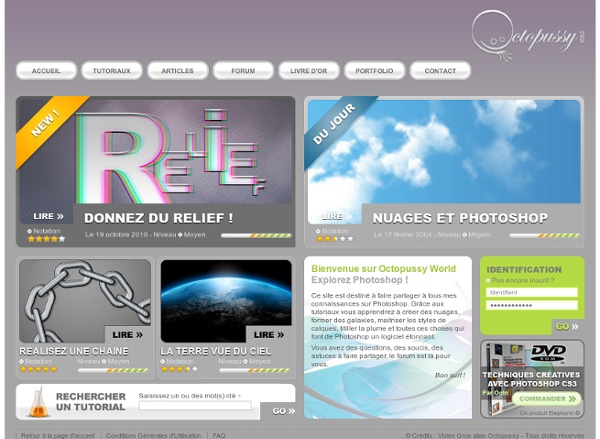
Tutoriaux Q: C'est quoi un membre GOLD ? R: Le membre GOLD est un membre payant un abonnement annuel de 1 code Allopass seulement. Q: A quoi va servir ma participation annuelle ? R: Votre participation annuelle servira à payer nos serveurs et à nous aider ainsi à maintenir un service de qualité en constante amélioration avec des vidéos mises à jour régulièrement. Q: 1 code Allopass par an ? Elle est où l'arnaque ? La plus grosse partie du site, 70% (celle consommant le moins de ressources) est restée gratuite (tutoriels photoshop texte, tutoriaux scrapbooking, didactitiel flash ...). L'abonnement GOLD reste accessible à toutes les personnes, qu'elles aient les moyens de mettre 30€/mois ou bien seulement 1 code Allopass/an. Pour ceci nous avons misé sur le nombre de participants et non sur le prix d'un abonnement élevé afin que tout le monde puisse y accéder Q: Et à quoi me donnera droit un abonnement annuel ?
Tutoriel Voici une méthode de réalisation de pop art. Cette méthode n'est pas celle appliquée par Andy Warhol et est basée sur la transformation de l'image en points Débutons donc. Ouvrir son document à transformer. j'ai choisi cette photo Détourage Détourez l'image pour isoler le personnage dans une selection. Une fois la sélection réalisée faites simplement Ctrl +J afin de dupliquer cette sélection dans un nouveau calque et renommez-le "points" Placez un calque de remplissage entre le calque initial et le calque ne contenant que le personnage. Création des points Dé saturez le calque Points en faisant Image/réglage/teintes saturation ou utilisez simplement le raccourci Ctrl + U puis baissez la saturation a -100 (maximum). L'étape suivante va faire appel au réglage seuil. Pour supprimer cet effet pixellisé de l'image appliquez le filtre flou gaussien en faisant filtre/atténuation/flou gaussien avec un réglage de 2 à 3 pixels devrait suffir. Réintégrons cette image dans le fichier d'origine.
Détourer Tutoriels Photoshop L’ennui lorsque l’on détoure une image, c’est que souvent il persiste un liseré de couleur autour de l’élément voulu. Voici une petite solution, simple et on ne peut plus efficace. Publié il y a neuf ans Ouvrez votre image.Double-cliquez sur l’aperçu du calque « Fond » ou « Arrière-Plan« , puis cliquez directement sur OK pour transformer votre fond en calque classique. Classiquement, sélectionnez l’icône Baguette Magique et cliquez sur la zone noire de l’image.Pressez la touche Suppr pour enlever la zone de couleur noire. Le problème est donc souvent le suivant, il reste souvent un léger liseré de la couleur supprimée. Pour supprimer ce liseré, nouveauté de CS2 (?) De la même façon, vous pouvez utiliser ce système sur : Un fond blanc avec Retirer le cache blancUn fond noir avec Retirer le cache noirUn fond de tout autre couleur avec Supprimer la frange Article rédigé par Samuel Le Morvan.
portrait typographique Dans ce tutoriel, nous allons voir comment réaliser un portrait typographique à partir d’une photographie. Remplacer facilement l’image d’une personne par du texte devient un jeu d’enfant avec Photoshop. Alors, allons-y ! Choisissez un portrait offrant suffisamment de contraste qui ne soit pas pour autant trop ni dramatique ni trop sombre. Les meilleurs résultats seront obtenus avec des portraits de face cadrés au niveau des épaules, mais vous pouvez tout aussi bien utiliser la photo de votre choix. Choisissez un portrait avec un arrière-plan uni pour un meilleur rendu. Créez un nouveau document (Fichier > Nouveau) d’une taille légèrement inférieure à votre photo. À présent, revenez sur votre photo. Comme précédemment, sélectionnez Palette de couleur via le menu Sélection. Masquez le calque d’arrière-plan en décochant l’œil situé à gauche de sa vignette dans la palette des calques. Cliquez sur l’icône Créer un calque en bas de la palette. Et voila le travail !