


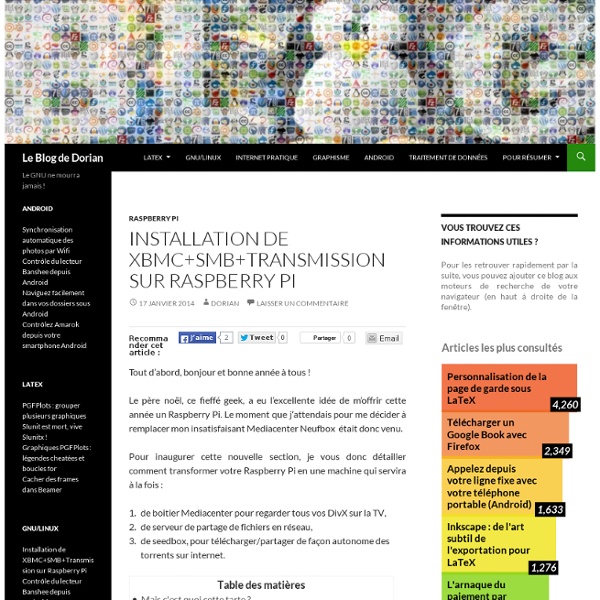
Configurer son Raspberry avec Raspbian + XBMC | Pyrrah Cet article a été publié il y a 7 mois 17 jours, il est donc possible qu’il ne soit plus à jour. Les informations proposées sont donc peut-être expirées. A force de lire des articles sur le net, j’ai fini par craquer et adopter un Raspberry Pi. Je l’ai tout d’abord « promu » pour une utilisation en serveur web avant de décider d’y ajouter XBMC pour créer un mediacenter. Si vous connaissez déjà la bête, rendez-vous à la partie « Installation de XBMC » pour passer aux choses sérieuses « Papa, c’est quoi cette framboise ? Le Raspberry Pi est un nano-ordinateur conçu sur une carte électronique de la taille d’une carte de crédit (45g). Il existe 2 modèles (A et B) avec des spécifications différentes. Qu’est ce qu’un mediacenter ? Un mediacenter vous permet de lire des fichiers vidéo, audio, d’afficher des diaporamas de photos. Installation de XBMC Dans cet article, nous partirons du principe que votre Raspberry est déjà configuré. Vous avez tout le matériel ? /! Et voici le résultat :
Raspberry: un média center à moins de 40€ Après avoir fait une Squeezebox pour moins de 40€, nous allons voir aujourd’hui comment réaliser un PC Media Center pour moins de 40€, là encore à base de Raspberry Pi. Pour rappel, le Raspberry est un tout petit ordinateur coutant un peu moins de 40€: Pour ceux qui ne connaissent pas, le Raspberry Pi, c’est ca: Caractéristiques techniques : Système : Broadcom BCM2835 SoC (System on Chip)Processeur ARM1176JZF-S cadencé à 700MHzCircuit graphique Broadcom VideoCore IVMémoire vive 512 MBEspace de stockage : sur cartes SD/MMC/SDIO Connectique : 2 ports USB 2.0Video : Composite (PAL et NTSC), HDMI ou Raw LCD (DSI)Audio : Jack 3.5mm ou Audio sur HDMIEthernet : RJ45 10/100 Périphériques (broches au pas de 2.54mm): 8 x GPIOUARTBus I2CBus SPISorties d’alimentation +3.3V et +5VMasse Alimentation : 5V – 700 mA via MicroUSB ou header GPIO Dimensions : 85,60mm x 56mm x 21mm Poids : 45g
Tuto Raspberry Pi : Installer Openelec (XBMC) depuis Windows Pas à pas : Installer XBMC sur un Raspberry Pi Le Raspberry Pi est un mini ordinateur (85,6 x 53,98 x 17 mm) "low-cost" vendu moins de 50 euros. Nous vous proposons de vous expliquer comment créer un PC Home-Cinema, sans être un "crack" de l'informatique. Suivez le guide... Rapide présentation Le prix de revient pour le faire fonctionner (hors écran, stockage externe et clavier/souris) est en moyenne de 40 €. Il dispose d'une puce SoC (System-on-Chip) alliant un processeur ARM 11 cadencé à 700 MHz et une partie graphique dédiée (Videocore 4) prenant en charge les vidéos HD 1080p, ainsi qu'à peu près tous les formats audios et vidéos existants. Vue Du dessus. À côté d'une CB. Côté 1 : lecteur de cartes SD et alimentation. Côté 2 : RJ45 et 2 USB 2.0. Côté 3 : sorties audio et vidéo. Côté 4 : sortie HDMI. Le logiciel XBMC que l'on utilisera est pour sa part un "mediacenter" ; c'est-à-dire un programme qui permet d'organiser, visionner ou écouter une bibliothèque multimédia (films, séries, musiques, images...). Installation et branchements
RaspberryPi.fr Alimentation dans voiture Comme pour le projet Pi TimeLapse l’alimentation du Raspberry Pi est le point le plus problématique. Décidemment, il n’existe pas de solutions simples et universelles… Je souhaite brancher mon Pi JukeBox sur le circuit électrique de ma voiture. Il convient de faire un montage discret, sans monopoliser la prise allume-cigare qui pourra servir pour autre chose. Dans ma voiture, il m’a suffit de démonter la console centrale pour accéder au faisceau électrique de la prise allume-cigare. Nous avons donc une source d’alimentation continue 12V à porté de main. Sauf que… c’est loin d’être aussi simple si on veut faire les choses proprement ! WordPress: J'aime chargement…
Contrôlez votre Raspberry Pi depuis un smartphone Android Le père Noël étant passé un peu en avance, j’ai l’occasion de troquer un vieux téléphone sous Windows Mobile (ben oui nul n’est parfait…) contre un Galaxy S4 sous Android ! Que fait un RasPinaute qui a un smartphone Android ? Il essaye de le connecter sur son Raspberry Pi… C’est ce que j’ai fait et je vais, si vous le voulez bien, vous en conter l’histoire. Elle commence bien entendu par le choix d’une appli Android à installer sur le smartphone pour pouvoir communiquer avec le Raspberry Pi. et là ….. Ça va ? Vous comprenez mon air dubitatif ? Finalement j’ai opté pour le premier de la liste, ce sera la première application essayée mais certainement pas la dernière…. Raspberry Control se compose de deux parties : Installer l’application Android Pour l’installation de l’appli Android, rien de bien compliqué, connectez vous avec votre compte, cliquez sur le bouton Installer sur la page de l’application et… c’est tout. Installer le logiciel sur le Raspberry Pi Raspberry Control
Raspberry PI en mode HTPC et pilotage via télécommande Qui ne connait pas le Raspberry Pi ? Bon pour ceux qui reviennent d’une transhumance de deux ans dans les montagnes sur le plateau du Larzac voici un petit rappel. Le Raspberry Pi est un ordinateur de la taille d’une carte de crédit, créé par la fondation du même nom. A la base, destiné à encourager la programmation informatique, son faible coût en a fait un objet prisé et sujet à des montages toujours plus ingénieux. Pour en savoir plus je vous propose de relire le billet de Mickael de planete-domotique à ce sujet. HTPC quésako « qu’es aquò » ? HTPC ou Home Theater Personal Computer est un ordinateur que l’on utilise comme home cinéma. En clair, je vous propose de transformer votre TV ancienne génération en TV connectée nouvelle génération. L’un des gros avantages du Raspberry Pi c’est que son système d’exploitation tient sur une carte SD. Quelle image installer ? Actuellement il existe 3 gros systèmes sur le créneau des HTPC : OpenElec, Raspbmc, Xbian #! cp . irw
Rasperry Pi dévoile le A+, un ordinateur à... 16 euros 01net le 10/11/14 à 16h24 Bienvenue au Raspberry Pi A+ ! Le fabricant du plus minuscule des ordinateurs vient de dévoiler une nouvelle version de son PC de poche. C’est en réalité une évolution du tout premier Raspberry modèle A, une machine proposée à un prix défiant toute concurrence, 20 dollars, soit cinq de moins que le modèle original. Le cœur de l'appareil ne change pas : il comporte toujours un SoC Broadcom BCM2835 cadencé à 700 Mhz et 256 Mo de RAM.
Pi-Top, un ordinateur à fabriquer soi-même sur base Raspberry Pi 01net le 12/11/14 à 12h25 Voilà qui va ravir les fans de Do It Yourself. Le projet Pi-Top, qui va achever son financement sur Indiegogo avec son objectif atteint, propose aux bricoleurs de fabriquer leur propre ordinateur portable complet à partir d’un Rasperry Pi. Un ordinateur complètement open source. Inutile d’être un pro du fil d’étain pour fabriquer son Pi-Top : il n’y a rien à souder pour assembler l’ordinateur et d’après ses concepteurs, même un débutant est en mesure de le fabriquer. Basé sur le Raspberry Pi modèle B+, le Pi-Top ne fera clairement pas tourner les derniers jeux 3D, mais est amplement suffisant pour lancer une distribution Linux adaptée à ce micro-PC. Le Pi-Top à 269 dollars (215 euros) est déjà sold-out, mais il est encore possible de se payer la machine sans le Raspberry à 249 dollars (215 euros) ou un bundle avec les extensions à 399 dollars (320 euros).
Plus de 50 idées pour votre Raspberry Pi Nous sommes nombreux à nous être procuré un petit ordinateur Raspberry Pi pour nous lancer dans des projets de ouf malade... C'est très cool, mais à part le classique Media Center XBMC, qu'avez-vous fait avec votre Raspberry Pi ? Si vous séchez niveau idées, voici une petite sélection que j'ai rassemblée au cours des derniers mois. J'imagine qu'il y a encore beaucoup d'autres idées et de tutos, donc n'hésitez pas à partager les liens dans les commentaires, je les rajouterai à ma liste. En attendant, j'espère que ceux-ci vous donneront de l'inspiration... On peut donc en faire : Et si vous cherchez un moyen rapide et pas cher de faire un boitier de protection pour vos Raspberry Pi, pensez aux LEGO. Bon, je pourrai continuer comme ça toute la journée, mais va bien falloir que je m'arrête. Amusez-vous bien ! Rejoignez les 60492 korbenautes et réveillez le bidouilleur qui est en vous Suivez KorbenUn jour ça vous sauvera la vie..
Comment transformer votre Raspberry Pi en serveur webcam ? | Épinglé Vous n'utilisez pas votre Raspberry Pi en ce moment et vous souhaiteriez lui trouver un usage fonctionnel ? Vous avez une vieille webcam dans un carton ? Alors je sais comment faire pour tirer parti de ces deux appareils : créer un serveur webcam à moindre coût. Que vous souhaitiez mettre en place une weathercam, ou un système de vidéo surveillance, le Rasperry Pi est parfaitement équipé pour transformer votre webcam USB en caméra IP accessible de n'importe où avec une connexion Internet. Pour cela, voici quatre méthodes plutôt simples à mettre en œuvre. Serveur webcam avec fswebcam fswebcam est le moyen le plus simple et rapide de capturer avec votre webcam des images uniques. # sudo apt-get install fswebcam Il n'y a rien d'autre à faire, fswebcam est installé. La commande peut bien sûr être détaillée de paramètres personnalisés, par exemple : Ma première ligne de commande ressemblait à cela : C'est relativement "long" à taper et source d'erreur. # nano .fswebcam.conf Simple et efficace.