


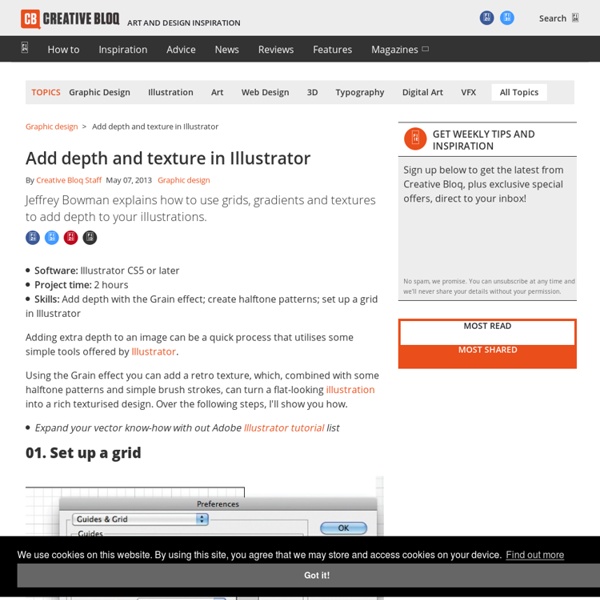
Illustrator Tutorials | Royalty Free Vector Graphics | VectorGuru Create a Daft Punk GIF Animation Using Illustrator and Photoshop I'm going to show you how you can create an animated Daft Punk helmet GIF using Adobe Illustrator and Adobe Photoshop. This tutorial requires a bit of time but it will all be worth it when you see your helmet come to life, so lets get popping. The actual example of the Daft Punk graphic is just for training purposes and is not to be used in a final personal project without permission from the original creators. As part of this tutorial, you can check out the sped up time lapse of the tutorial by checking out the video below! Launch Adobe Illustrator, and create a New document (Command + N) and place (File > Place) the Daft Punk artwork from "Random Access Memories" onto your art board. To begin with, you want to create five layers on top of the layer that contains the album artwork. I suggest you Lock all the layers you will not be using at this moment. Create a Guide on the center of your image and Lock the guide (Command + Alt + ; ). This is beginning to look like an actual helmet.
It's Guy Fawkes Night! Create a Bonfire With Blends in Adobe Illustrator – Tuts+ Tutorials Remember, remember the fifth of November - gunpowder, treason and plot! It's Guy Fawkes Night in the UK, which is also known as Bonfire Night. It's the anniversary of the day Guy Fawkes was caught trying to blow up the House of Lords using gunpowder. In this tutorial, you will learn a new technique for creating fire in Adobe Illustrator, with the Blend Tool, which is much easier than with the Mesh Tool. Launch Illustrator then go to File > New to open a blank document. First, draw a rectangle and an ellipse on the right side having the dimensions shown. With the rectangle selected, go to Effect > Distort & Transform > Roughen and apply the settings shown on the left side of the image. In order to expand the Roughen effect applied, select Expand Appearance from the Object menu then Ungroup (Shift-Control-G). Use a linear gradient from white to black and set the angle to -100 degrees then change the Blending Mode for this Fill to Multiply. You've got the idea. Here are more blend groups:
30+ Adobe Illustrator Tutorials : Mastering Your Tools and Options Sep 07 2008 Illustrator is capable of creating stunning effects, all waiting at your finger tips in the Tools palette. Illustrator Tools can transform a single path into a work of art. In this post we present a collection of excellent Adobe Illustrator tutorials that shows you exactly what needs to be done in order to create professional artworks using which tool and option. These tools and effects may or may not be new to you, but i am sure you will find interesting. You might be interested to check other related posts for more useful illustrator tutorials: “Pen” Tool - Illustrator’s Pen Tool: The Comprehensive Guide This comprehensive guide aims to introduce or remind you of features, shortcuts, and methods for working with what is arguably Adobe’s most essential tool, the pen tool. - Illustrator Pen tool exercises The first thing that you need to master and become proficient in is the Pen tool. - Illustrator Tutorial: Pen Tool “Magic Wand” Tool - Utilizing the Magic Wand’s Tolerance Levels
How to Draw a Vector Kiwi Ever wonder how to make a vector kiwi in Adobe Illustrator? Well I did and here is what I came up with. In this tutorial, I will teach you how to do it using illustrator effects like Texturizer, Pointillize, Grain and Film grain. Hope you can learn some new stuff in this tutorial. Drawing the Kiwi Shape Open a new document. Next, take the Ellipse tool and draw am oval shape like the one below and rotate it a little so that it looks more natural. Drawing the Kiwi Fruit Pulp Now we will start creating the fruit pulp. Go to Object>Transform>Transform Each. You should have something like this. Next, we will add some color. Position the shape in the center of our kiwi. For a more realistic look, we will create 2 more shapes. Next, go to Effect>Stylize>Outer Glow and set the values as shown below. Now, position the shape on top of the first one. To give it more depth, copy and paste the first shape again. Now, we will make the heart of the kiwi. Drawing the Kiwi Seeds Drawing the Kiwi Skin
How to Create a Rainy Window Vector Background Using the Symbolism Tools, plus a bit of Gradient Mesh, learn to make a realistic window covered with raindrops. This is an advanced tutorial that assumes a fair amount of Illustrator experience, but everyone should be able to follow along. It can be done with earlier versions of Illustrator, but takes full advantage of newer features in CS4. Let's get started! Republished Tutorial Every few weeks, we revisit some of our reader's favorite posts from throughout the history of the site. Final Image Preview Below is the final image we will be working towards. Tutorial Details Program: Adobe Illustrator CS4Difficulty: Intermediate to AdvancedEstimated Completion Time: 1.5 hours Step 1 Create a new document 11 inches by 8.5 inches. Step 2 Draw a square the same dimensions as your artboard, and fill it with a medium blue from your color group. Step 3 Now manipulate the mesh points to create an amorphous, abstract background. Step 4 This will give more depth to the "lights." Step 5 Step 6 Step 7 Step 8
How To Create An Undersea Abstract Wallpaper In Illustrator In this tutorial I will show you how you can use some common tools to create a quick and unique wallpaper. I created an undersea abstract image for my own desktop and Geek-tool needs; however, with these quick tips you can design whatever you want for your own desktop. Here is preview of what we are going to create. First: open illustrator and set the dimensions of a new document to fit your screen. Adjust them until you get something like this. It doesn’t need to be perfect, you can always move them around later. Now for the fun part. Duplicate the rectangle several times and change the transparency on a few individual rectangles to overlay, soft-light and hard-light. Go to Object -> Transform each and mess around a bit until you get a “forced randomness” LOL Something like this will be fine. Now bust out your handy dandy Pucker Tool and mess around with it. After all that puckering around, you should have something like this, or at least close to it. O.K. now for the bottom of the sea.
Illustrator * Combining objects compound shape is editable art consisting of two or more objects, each assigned a shape mode. Compound shapes make it easy to create complex shapes because you can precisely manipulate the shape mode, stacking order, shape, location, and appearance of each path included. Compound shapes act as grouped objects and appear as <Compound Shape> items in the Layers panel. When you create a compound shape, it takes on the paint and transparency attributes of the topmost component in Add, Intersect, or Exclude mode. Working with compound shapes Original objects Compound shape created Individual shape modes applied to each component Style applied to entire compound shape
Create a Set of Glowing Buttons in Adobe Illustrator In the following steps you will learn how to create a simple set of glowing buttons. It's another tutorial that focuses on the Appearance panel as the entire button is created using only one shape with multiple fills and strokes plus some simple effects. Step 1 Create a 600 by 300px, RGB document, pick the Rectangle Tool (M) and create a shape the size of your artboard. Fill it with R=49 G=52 B=57, remove the color from the stroke and focus on the Appearance panel (Window > Appearance). Step 2 Pick the Ellipse Tool (L) and simply click on your artboard to open the Ellipse window. Step 3 Reselect the 60px circle and add a 7pt stroke. Step 4 Reselect the 60px circle and add a new fill. Step 5 Reselect the 60px circle and add a third fill. Step 6 Reselect the 60px circle and add a new fill. Step 7 Reselect the 60px circle and add a second stroke using the Add New Stroke button. Step 8 Reselect the 60px circle and add a new stroke. Step 9 Reselect the 60px circle and add a new stroke. Step 10 Step 11