


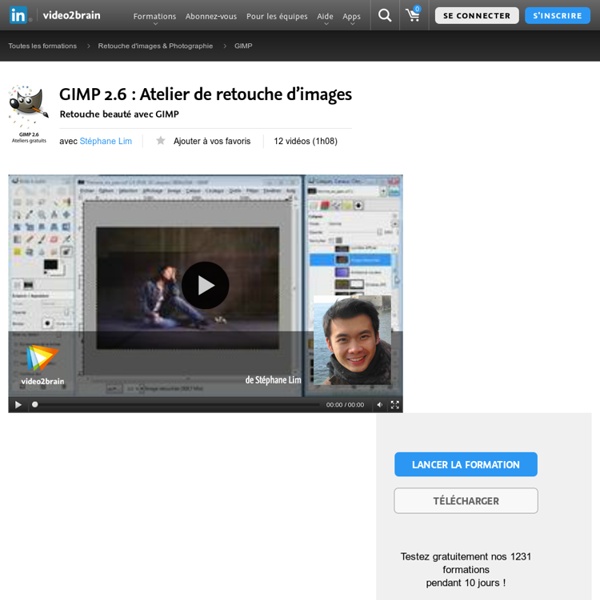
Liste des documents Gimp francophones version 2.6 Relooker vos scanspar Alethios Souvent les scans de dessin sont trop clairs, trop pâles... trop tristes 10 astucespar Antoine Anfroy Voici quelques trucs et astuces Ajouter des ressourcespar Antoine Anfroy Gimp est un outil déjà très puissant seul mais il a été conçu pour qu'on puisse lui ajouter des ressources supplémentaires en fonction des besoins à l'usage. Ajouter un tatouage à la retouchepar Antoine Anfroy Dans ce tutoriel, nous allons voir comment se faire un tatouage en utilisant Gimp. Atténuer le brouillardpar Antoine Anfroy Voici un tutoriel rapide pour faire ressortir un paysage avec un voile brumeux. Augmenter la nettetépar Antoine Anfroy Dans ce tutoriel, nous allons voir comment augmenter artificiellement la netteté d'une photo pendant la phase de retouche. Changer la forme du cadre d'une photopar Antoine Anfroy Dans ce tutoriel, nous allons voir comment se libérer de la dictature du cadre rectangulaire ! Cloner un personnagepar Antoine Anfroy Collisionpar Berg version 2.4
INSKAPE/ illustrator www.toutes-les-solutions.fr :: Voir le sujet - [The Gimp] Une touche de couleur en Noir & Blanc Tags : tutoriel | tutorial | didacticiel | gimp | the gimp | noir & blanc | touche de couleur. I) Introduction. Nous allons voir dans ce tutoriel, comment mettre une partie de l'image en couleurs sur une image en Noir & Blanc. La version utilisée de The Gimp sera la 2.6.8. II) Tutoriel. Ouvrons le programme The Gimp ainsi que notre image. Première chose à faire : Faire une copie du calque initiale. Passons le deuxième calque en Noir & Blanc. Il ne reste plus qu'à choisir la nuance de gris par rapport à l'effet souhaité. A présent, nous allons ajouter un masque de calque afin de faire apparaître la couleur. On laisse l'initialisation du masque du calque à "Blanc (opacité complète)". Il ne nous reste plus qu'à utiliser l'outil "Pinceau" pour faire apparaître les zones de couleurs. Et voilà notre résultat final.
Parallax Gallery In this tutorial, you will learn how to make a Flash parallax scrolling gallery from scratch. Parallax scrolling is frequently used in most 2D animation and games, where the background images and foreground images scroll at different rate of speed. This will create an illusion of depth as the background images are moving slower than the foreground images. View Demo Gallery Download Demo ZIP 1. First we need to make a tiled wood floor image. 2. Now make a new document, 2520 x 450px. 3. Make a rectangle shape just below the wall. 4. Select foreground color #f0ecd6 and make a rectangle shape above the floor layer. 5. Paste in your vector logo on the wall. 6. Now it is time to add in some furnitures in the scene. Couch's Shadow Make a new layer. Go to Edit > Free Transform (Cmd + T). 7. Make a new selection as shown with the Pen Tool. 8. Since these steps are very repetitive, I'm not going to further explain the details. 9. First, export the tiled background image. 10. 11. 12. 13. 14. 15. 16.
Débuter dans l'infographie avec GIMP ! "Vous avez toujours rêvé de vous lancer dans le graphisme, de pouvoir retoucher vos photos ratées, d'être capable de réaliser de belles images comme celles que l'on peut voir sur le forum Graphisme ou tout autre site ?" Alors ce tutoriel est pour vous ! Ne cherchez plus, j'ai ici tout ce qu'il vous faut pour y arriver. Pourquoi GIMP et pas un autre ? Il existe des tas de logiciels de 2D que vous pourrez facilement trouver sur Internet. Qu'allons-nous apprendre dans ce big-tuto ? Tout d'abord, je consacrerai beaucoup de chapitres à l'apprentissage de GIMP, le tout agrémenté de TP (Travaux Pratiques) car, si vous êtes ici, c'est que vous ne savez pas vous servir du logiciel. Cette introduction vous a mis l'eau à la bouche ?
Apprenez à créer avec GIMP 2.8 ! "Apprendre Gimp, c’est trop difficile !" Combien de fois j’ai entendu cette phrase-là ! Beaucoup pensent qu’il est plus difficile d’apprendre Gimp à cause de son interface atypique qu'il a toujours eu et dont les utilisateurs de Windows ne sont pas habitués. Mais dans les faits, pour un débutant qui n'a jamais touché à un logiciel de graphisme, l’adaptation sera la même, quel que soit le logiciel qu’il choisit pour faire du graphisme ou de la retouche. Vous voulez apprendre le graphisme 2D, que ce soit pour pouvoir faire de la retouche photo, du webdesign ou des montages ou encore de la peinture numérique ? Et tout ça, à partir de zéro ! Des tutoriels séparés où on apprend un outil ou un truc, c’est bien, mais un cours structuré à jour pour apprendre pas à pas, c’est mieux et d’ailleurs, les besoins pour ce type de cours sont criants. Qu’apprendra-t-on dans ce big-tuto ? Historique
wilber channel rgb Le Tilt Shift Effect: Transformer un paysage en maquette Dans ce tutoriel, nous allons créer un effet qui donne une impression de miniature avec Gimp. Cet effet (connu sous le nom de « tilt-shift effect« ) permet de donner l’impression qu’un objet est beaucoup plus petit qu’en réalité en jouant sur la profondeur de champ. Voici ce que l’on va obtenir: Et voici l’image de base: Le principe est de diminuer artificiellement la profondeur de champ. Manipulation On ouvre donc la photo avec The Gimp. Maintenant, on va rendre flou le calque que l’on vient de créer. Ajoutez un masque sur le calque « Copie de Arrière-Plan »: clic droit sur le calque puis « ajouter un masque de calque ». Il reste maintenant à travailler le masque de calque pour que la transition entre le calque net et le calque flou soit progressive. Dans les options de l’outil dégradé, on choisit le mode « différence ». Une partie de l’image devient nette: on dessine un deuxième dégradé comme sur l’image suivante: (la touche « Ctrl » pendant le tracé permet d’avoir un trait vertical)
Remplacer une tête sur un corps avec Gimp Dans ce tutoriel, nous allons utiliser Gimp pour une retouche photo avancée. Nous allons voir comment placer la tête d’une personne sur le corps d’une autre. Voici notre photo de départ: Et voici ce que l’on va obtenir: Voici le visage qui va être « transplanté »: Petite note sur les photos sources: L’homme à la casquette jaune est le rédacteur (entre-autre) du blog cocktail de web qui a bien voulu me prêter cette photo et je l’en remercie.La photo de l’homme en cravate est une photo trouvée sur le site photo-libre.fr. Maintenant au boulot ! Suppression de l’ancien visage La premiere chose que nous allons faire, c’est d’effacer la tête de l’homme en cravate avant de lui coller un nouveau visage. Choisissez l’outil « Clonage » dans la boite à outil. Dans les options de l’outil, choisissez une brosse à bord doux. Cliquez sur les nuages à droite du visage tout en appuyant sur la touche « ctrl ». Relachez le bouton « Ctrl » puis dessinez sur le visage. Le nouveau visage Détourage Couleur de peau
Image stéréoscopique (3D) :: Grafigimp Tout d'abord, il vous faut prendre deux photos du même objet mais légèrement décalées. Maintenant, ouvrez l'image la plus décalée vers la gauche et allez dans Couleurs, Composant, Décomposer, sélectionnez "RVB", puis "Décomposer en calques" et enfin cliquez sur "Valider". Vous pouvez maintenant fermer l'image en couleurs car elle ne vous sert plus à rien. Dans l'image en niveau de gris qui vient de se créer, supprimez le calque nommé bleu et vert pour ne garder que le rouge. Ouvrez maintenant l'image décalée sur la droite et faites la même manipulation mais supprimez le calque rouge pour garder le vert et le bleu. Et voilà, l'image est un peu bizarre mais comme vous vous en doutez, il suffit de chausser des lunettes rouge et bleu pour que l'image paraisse en 3D.
Créez de faux reflets (Gimp 2.0) Retrouvez cet article dans : Linux Magazine HS 19 Habituellement, le photographe évite les reflets parasites comme la peste. Il n'est pas rare, en effet, qu'il se retrouve, en reflet, sur une photo qu'il vient de prendre. Inversement, il arrive que le reflet doive faire partie intégrante de l'image... quitte à forcer un peu les choses. L'objet du présent tutoriel est de prendre une photo " normale " et de lui ajouter un faux reflet. 1. 2. 3. 4. 5. 6. 7. 8. 9. 10. 11. 12. 13. 14. 15. 16. 17. 18. 19. Réaliser l’effet de mise en abime avec Gimp La mise en abîme consiste à intégrer une image dans une portion d’elle-même. Apprenez à réaliser cet effet spectaculaire avec Gimp. La mise en abîme est un effet vraiment unique. Le principe est d’incruster une photo à l’intérieur d’elle-même. Et voici la photo que nous allons utiliser pour travailler: Pour la prise de vue, n’importe quelle exposition fait l’affaire. Manipulation La manipulation consiste à « découper » l’intérieur du cadre à l’image pour le rendre transparent. Avec cet outil, tracez une sélection le long de la photo encadrée. Note: Si la sélection de votre photo est moins régulière que celle de l’exemple, vous pouvez utiliser une méthode de détourage complexe. Une fois la sélection bouclée, nous allons l’utiliser pour créer un masque de calque. Note: Pour l’ajout du masque, l’option « sélection » permet de garder tout le contenu de la sélection et d’effacer tout le reste. Incrustation des calques Dans la boite à outil, activez l’outil de déformation en perspective.