


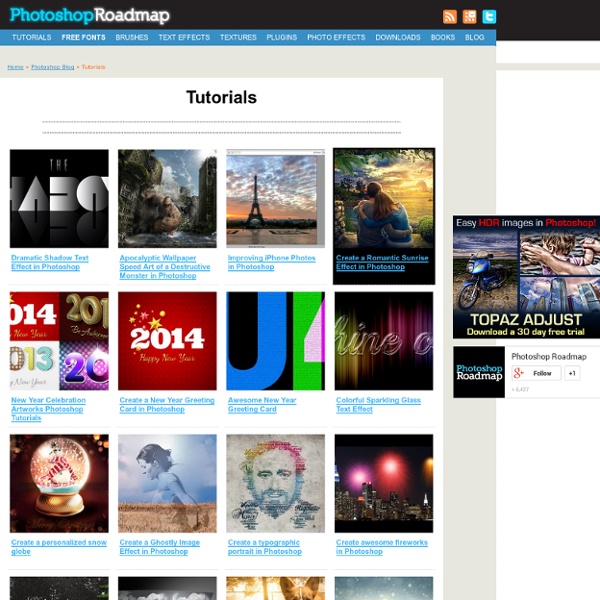
How To Create a Vibrant Cloud Icon in Photoshop Follow this step by step Adobe Photoshop tutorial to create a colourful and vibrant cloud icon. We’ll be using plenty of gradients and lighting effects to produce a really cool icon perfect for a modern website design or mobile app. The cloud icon we’ll be creating features plenty of vibrant colours to create a three dimensional appearance. A flow of purple to blue provides the colourful base while the highlights help illuminate the icon and lift it from the screen. View the full size icon design Open up a new Photoshop document and begin by filling a black circle with the elliptical marquee tool on a new layer. Back with the elliptical marquee tool, draw a slightly larger circle and a slightly smaller circle each overlapping the original left and right circles. Fill in any gaps in the centre to finish off the graphic as a recognisable cloud shape. Double click the layer to open up Photoshop’s layer styles window and add a Gradient Overlay. Our vibrant cloud icon is now complete.
Retro Dots | Special Effects Retro dots are great for putting behind an object or making a background for large text. 1. The first step is to get an image you want to be in front of the dots. I used a boat, but that part is totally up to you (you could even use a shape you have drawn). 2. 3. 4. 5. 6. This is what your image should look like now. 7. 8. Click to enlarge Tutorial King - Photoshop Tutorials Design a Sleek Google+ Icon (Plus Free Google+ Icon Set Download) Design a Sleek Google+ Icon (Plus Free Google+ Icon Set Download) Final Image Here is a preview of the image that we are going to be creating: Find Us on Google+ You can now connect with FanExtra/PSDFAN at Google+. Connect with FanExtra at Google+ Step 1 We’re going to be creating our icon at 128X128 (although you can use this tutorial to create an icon of any size). Start by creating a new document (128X128px). Vertical Guides: 0px, 32px, 64px, 96px, 128px Horizontal Guides: 0px, 20px, 128px Step 2 Now go to image>canvas size. Your guides will remain central. Now create a new layer called ‘background’. Step 3 Now use your guides to create a rounded rectangle shape in the center of your canvas (128X128px). Ensure that your fill color is 343434 and your shape radius is 20px. Step 4 Now rasterize this layer (layer>rasterize>layer). Duplicate it a total of 4 times. Now use your marquee selection tool and your guides to cut away parts of each layer. You can see your five layers isolated below: Step 5 Step 6
The Best Photoshop Tutorials Thank you for visiting the Vandelay Design Blog! We regularly publish collections of Photoshop tutorials like this one. If you would like to learn Photoshop, please consider subscribing to our feed by RSS or by email so you don’t miss these posts. Many of the most popular posts on this blog are collections of Photoshop tutorials in specific categories. For more Photoshop tutorials, please see: Lighting Effects The O Series Super Cool Abstract Vectors in Illustrator and Photoshop Really Cool Eclipse Effect in Photoshop Awesome Digital Bokeh Effect in Photoshop Advanced Glow Effects Create a Simple Vibrant Light Effect in Photoshop Flying Girl in Photoshop Magic Lighting Effect in Photoshop Fantasy Light Effects in Photoshop Sparkling Hot Girl in Photoshop Photo Manipulations Combine Photo Elements to Create a Surreal Photo Manipulation Design an Epic Fantasy Scene with Photoshop Lighting a Giant Elephant Create Amazing Photomontages Making of a Sexy Humanoid Combine 3D Renders with a Stock 3D Model Tools
50+ Truly Useful Photoshop Tutorials For Amazing Photo Effects @ SmashingApps Don't Forget to participate in a contest where you can win an amazing e-Commerce template from TemplateMonster. Designers love all of those photoshop tutorials that can help them to learn more and more everyday and give them direction to design more beautiful and attractive creative works. And the demand for Photo Effects tutorials are too much in these days. You are welcome if you want to share more Photoshop tutorials that our readers/viewers may like. Retouching A Picture In this detailed tutorial you will learn how to Retouching a Picture in photoshop. Correcting Keystoning In Photoshop Perspective Correction In Photoshop – Keystoning Adobe introduced the powerful Lens Correction filter which quickly replaced those other two methods as the fastest and easiest way to correct keystoning. Nostalgic Retro Fairytale Look in Photoshop In this tutorial you will learn how to create a beautiufl Nostalgic Retro Fairytale Look in Photoshop. Warzone Photo Manipulation Twister in the City
A Love Affair with Ballpoint and Felt-tip Pens Beautiful mixed-media drawings by Paul Alexander Thornton. View more art at his blog. Photos and artwork © Paul Alexander Thornton Link via Escape Into Life 50 Adobe Photoshop CS5 Tutorial A Tutorial is one method of transferring knowledge and may be used as a part of learning. Studying from tutorials are easier and more interactive than reading book. Photoshop CS5 has new powerful features, it provides designers with a flexible tool for designing website, printing, making a video. In this post we showcase Adobe Photoshop CS5 tutorials from which you will learn a lot about different features of Adobe Photoshop CS5. So enjoy the experience of working in Photoshop CS5 with these easy Photoshop tutorials. 1. How to create a 3D-looking textured text effect in Photoshop without the need for any 3D tools or applications. View Live Demo 2. How to manipulate body parts, create depth from missing pieces and also how to integrate gears and engines to make an sexy mechanical pinup. 3. Presented here is the case study and the subject is water. 4. 5. Photoshop CS5′s new Puppet Warp feature can be extremely useful if you need to make minor adjustments to your photos. 6. 7. 8. 11. 12. 13.
35 Vintage & Retro Tuts Advertisement By Jacob Gube With the recent post on retro and vintage in modern web design1, it’s time to put the theory into practice. We’ve scoured the Web to find some impressive Photoshop tutorials that can help you achieve an "old-fashioned" look-and-feel in your designs. In this post, we go back to the 1900’s all theway to the 1980’s to showcase a variety of vintage- and retro-inspired designs that involve poster art, collages and graphical elements. Whether you’re into print design or web design, you’ll find something you can use or build upon. You may want to take a look at the following related posts: Without further ado, we present 35 high-quality vintage and retro Adobe Photoshop tutorials that may help your design… well, travel back in time. Vintage and Retro Photoshop Tutorials Colorization Tutorial7This short tutorial showcases a method for colorizing a black and white photo to achieve an aged, vintage look. 3D Retro Strip71Use the Pen Tool to create 3-dimensional retro strips.
How to Create a Vector Image Slider in Adobe Illustrator Image sliders have been a common element of website design over the past few years, especially in portfolio designs. In today's tutorial, I'm going to show you how to create an image slider in Adobe Illustrator. Step 1 Hit Command + N to create a New document. Enter 600 in the width box and height boxes then click on the Advanced button. Select RGB, Screen (72ppi) and make sure that the "Align New Objects to Pixel Grid" box is unchecked before your click OK. Next, you'll need a grid every 5px. Step 2 Using the Rectangle Tool (M), create a 540 by 220px shape, fill it with R=28 G=117 B=188 and go to Effect > Stylize > Rounded Corners. Step 3 Next, you'll need this image. Step 4 Open the Transparency panel (Window > Transparency). Step 5 For this step you'll need this image. Step 6 Reselect the image and the white shape made in the previous step, open the fly-out menu of the Transparency panel and click on Make Opacity Mask. Step 7 Focus on the left masked image. Step 8 Step 9 Step 10 Step 11 Step 12
Awesome digital bokeh effect in Photoshop Our last Wallpaper of the Week was an image I had created using Pixelmator, and I really liked the outcome. The best part about it was that it was pretty easy to accomplish in Pixelmator, but I decided for perspective's sake to create the same effect in Photoshop. The process is easy as well, but with a few extra steps. As in the previous tutorial, I will show you how to create a digital bokeh effect, but this time in Photoshop. Step 1 Create a new document in Photoshop. Step 2 Select the Ellipse Tool (U), and create a circle. Step 3 Select the ellipse and go to Edit>Define Brush. Step 4 Go to Window>Brushes (F5). Step 5 Before we start painting our bokehs let's create a new layer and fill it with a colorful gradient. Step 6 Let's create a new Folder in our Layer Palette. Step 7 Go to Filter>Blur>Gaussian Blur. Step 8 Create another layer and paint more brushes. Step 9 Create another layer and repeat the previous step, this time however use a much smaller brush. Conclusion Video Tutorial