


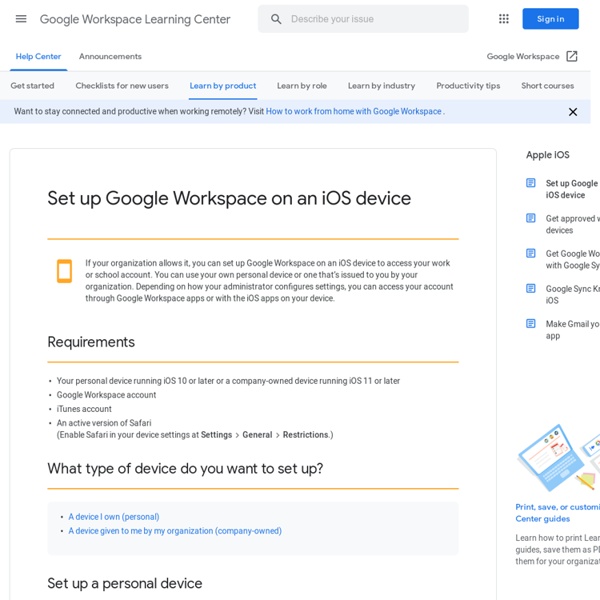
Google+ Chrome Extensions: 5 More Handy Tools Using Google+? Add Mashable to your circles. You'll get the latest about new Google+ features and tips and tricks for using the platform as well as top social media and technology news. When we brought you our initial list of five useful Chrome extensions for Google+, we asked which tools you, the Mashable reader, were finding valuable on the new social networking service. Thanks to all your comments and suggestions, both on the post itself and on Google+, we've narrowed down five more Chrome extensions that we think are worth a look. Take a look through the gallery at these tried-and-tested new tools, and please keeping sharing your extension recommendations with us and the wider Mashable community in the comments below.
Synchroniser votre agenda Google avec l'iPhone Depuis le 30 janvier 2013, le protocole Exchange ActiveSync, qui permet de bénéficier du push mail et de synchroniser simultanément courriers, contacts et agenda, n'est plus pris en charge pour les nouvelles configurations de compte. Les utilisateurs doivent se rabattre pour l'agenda sur le protocole CalDAV. Vous gérez votre agenda sur Google Agenda (ou Google Calendar) ? Vous disposez d'un iPhone ? Synchronisez le calendrier de votre smartphone avec l'agenda en ligne grâce à Google Sync. Sur votre iPhone, rendez-vous dans Réglages. Sélectionnez Microsoft Exchange : l'outil de synchronisation Google Sync utilise en effet le protocole Microsoft Exchange ActiveSync. Entrez votre adresse Gmail dans le champ Adresse. Laissez le champ Domaine vierge. Tapez votre identifiant Gmail (ce qu'il y a avant le @gmail.com) dans le champ Nom d'utilisateur puis indiquez le mot de passe associé. Cliquez ensuite sur la flèche Suivant en haut à droite. Patientez pendant la vérification du compte Exchange.
How to unlock your 3G iPhone YellowSn0w is out and it’s ready to rock. Here’s how to become SIM-independent. NB: Install the latest 2.2 firmware before beginning this process. 1. Pick your device. 2. Rebuilding the IPSW Sending the firmware 2. 3. 5. Note: This is all in beta and there is no guarantee of success. UPDATE – I haven’t been able to get it to work on two iPhone 3Gs, both with fresh 2.2 firmware and baseband. Synchronisation des données : iPhone / ordinateur de bureau Pour les chefs d'entreprise, l'équipement informatique ne se limite pas à un ordinateur de bureau. Il n'est pas rare qu'un Smartphone complète la panoplie, pour gagner en mobilité et en efficacité. Cette dualité pourrait vite devenir un casse-tête s'il n'existait pas des outils pour synchroniser les données mises à jour sur votre ordinateur ou votre support mobile. Dans cet article, nous vous donnons les astuces pour synchroniser ordinateurs de bureau et iPhones. Synchroniser : quelles données et comment ? Commençons par réfuter une idée reçue : la synchronisation n'efface ni ne perd vos données, que ce soit celles présentes sur votre iPhone ou celles enregistrées sur votre ordinateur. Pour que la synchronisation se fasse, les données doivent pouvoir transiter entre votre ordinateur de bureau et votre mobile. La synchronisation d'un iPhone avec un PC équipé d'un système d'exploitation Windows nécessite l'utilisation d'un logiciel : iTunes d'Apple, le logiciel officiel. Configurer Outlook
HOW TO: Instantly iPhone-ize Your Website British developer Jon Wheatley let loose an awesome little tool today: Intersquash lets you convert any website into an iPhone site...instantly. As Jon explains in the video below, it's a simple 4 step process: enter the RSS feed of your site, enter the site name, upload a home screen icon and place the code provided between the header tags of your website. That's it! Your iPhone and iPod Touch visitors will automatically be forwarded to an optimized version of your site. Could this be the best thing ever? intersquash demo from jon on Vimeo.
HTC Sensation, Téléphone portable : Tous les mobiles Utilisation des données personnelles Envoi d’e-mailings personnalisés SFR peut utiliser vos informations personnelles pour vous proposer des offres adaptées, directement sur le site SFR.fr ou lors de communications par e-mails. Dans ce cadre, au clic sur un des liens de ces e-mails, SFR vous permet d’être reconnu sur l’intégralité du site SFR.fr, avec un accès à des offres spécifiques. Gestion des cookies Lors de la navigation sur le site SFR, des cookies sont implantés dans votre navigateur. Nous vous informons que vous pouvez vous opposer à l'enregistrement de cookies en configurant votre navigateur de la manière suivante : Pour Microsoft Internet Explorer : 1. Mémorisation de votre identifiant de connexion: Lors de votre identification, si vous cochez la case « Rester connecté », votre session restera active pendant 90 jours ou jusqu’à déconnexion de votre part (même après fermeture du navigateur ou arrêt de l’ordinateur).
Sync Google Calendar and the iPhone Calendar OTA for Free! Over the past few days, I’ve been enjoying my new iPhone 3G immensely. There are a few annoyances, such as buggy software, a little DRM issue I had with the app store, and various other things. However, one issue that was really bothering me was the inability to sync my iPhone calendar with my Google Calendars. I keep all of my events on my Google Calendar, using several calendars (some of which are shared) to keep up with everything. Apple does provide the ability to sync (using iTunes) your iPhone and Outlook calendars – unfortunately that requires you to use Outlook along with extra plug-ins to retrieve your Google Calendars, and you only sync when you connect to iTunes. Then I ran across the perfect solution: NuevaSync! The setup couldn’t be simpler – simply sign up for a new account at NuevaSync, supply your Google account details (you can sync both calendars and contacts if you wish – I chose only calendar syncing), and follow the simple setup instructions for the iPhone.
Synchronisation de votre iPad, iPhone ou iPod touch avec iTunes Langues Découvrez comment synchroniser les données de votre appareil iOS avec iTunes sur votre ordinateur, à l’aide d’une connexion USB ou Wi-Fi. Remarque : vous pouvez également gérer vos données avec iCloud. Configuration de la synchronisation Avant de configurer la synchronisation, installez la dernière version d’iTunes. iTunes 10.5 ou version ultérieure ; iOS 5 ou version ultérieure. À chaque fois que vous lancez une synchronisation, le contenu est synchronisé entre votre appareil iOS et votre ordinateur, de manière à refléter les éléments nouveaux, mis à jour ou supprimés. Synchronisation par le biais d’une connexion USB Ouvrez iTunes. Il se peut que certains onglets ne s’affichent pas si aucune donnée ne correspond dans votre bibliothèque. Synchronisation par le biais d’une connexion Wi-Fi Ouvrez iTunes. Votre appareil iOS s’affiche alors dans iTunes, à chaque fois qu’il se trouve sur le même réseau que l’ordinateur. Ce que vous pouvez synchroniser Informations supplémentaires Oui Non
iPhone, iPad, iPod touch : dépannage des problèmes de synchronisation des contacts et des calendriers via USB sous Windows Important : si vous procédez à une synchronisation sous OS X Mountain Lion ou version antérieure, consultez plutôt les articles suivants : Si vous utilisez iCloud pour synchroniser vos données entre vos appareils iOS, le site iCloud.com et votre ordinateur, consultez plutôt les articles suivants : Par défaut, vos données Outlook sont conservées au format Dossiers personnels (PST), sauf si vous y accédez à l’aide d’un serveur Exchange. Remarque : vous pouvez synchroniser votre iPhone, iPad ou iPod touch directement avec votre serveur Exchange. Consultez cet article Microsoft afin de connaître la procédure à suivre pour sauvegarder les données contenues dans votre fichier PST utilisé par Microsoft Outlook 2003 ou Microsoft Outlook 2007. Pour obtenir des informations supplémentaires sur la sauvegarde des données contenues dans votre fichier OST, contactez votre administrateur Exchange. Ouvrez iTunes. Ouvrez Outlook 2003. Ouvrez Outlook 2007.
iTunes : synchronisation des contacts de votre carnet d’adresses avec vos contacts Google Langues Découvrez comment configurer la synchronisation avec les contacts Google sur votre iPhone, iPad ou iPod touch. Si vous utilisez iOS 7, suivez les étapes ci-dessous pour synchroniser vos contacts avec les contacts Google : Touchez Réglages > Mail, Contacts, Calendrier > Ajouter un compte > Google. Saisissez les informations requises dans les champs. Une fois que vous avez terminé la configuration, ouvrez l’application Contacts sur votre appareil. Si vous utilisez iOS 5 ou iOS 6, suivez les étapes ci-dessous pour configurer la synchronisation avec les contacts Google : Touchez Réglages > Mail, Contacts, Calendrier > Ajouter un compte... > Autre > Ajouter un compte CardDAV. Remarque : assurez-vous que le protocole SSL est activé (sous Paramètres avancés) et que le port utilisé est le port 443. Vous pouvez également consulter le site Web de Google pour en savoir plus sur la synchronisation avec les contacts Google. Dernière modification : 27 sept. 2013 Avez-vous trouvé cet article utile ?
Comment synchroniser l'iPhone en WiFi ? Par Florian Publié le 16 oct Voir dans iTunes L'avis du rédacteur : Autre nouveauté de l’iOS 5 : la synchronisation en WiFi de l’iPhone, de l’iPod Touch ou de l’iPad. Voici la procédure à suivre : D’abord il faut autoriser son iPhone à se synchroniser en WiFi. Et voilà, maintenant dès que votre iPhone sera connecté sur le même réseau WiFi que votre ordinateur vous pourrez synchroniser votre iPhone sans le brancher. Remarque : une synchronisation par Wi-Fi est plus lente que par le câble USB. Astuce : pour synchroniser automatiquement vos podcasts ou séries (ou autre), pensez à cocher ‘Synchroniser les podcasts’ dans les onglets de l’iPhone.