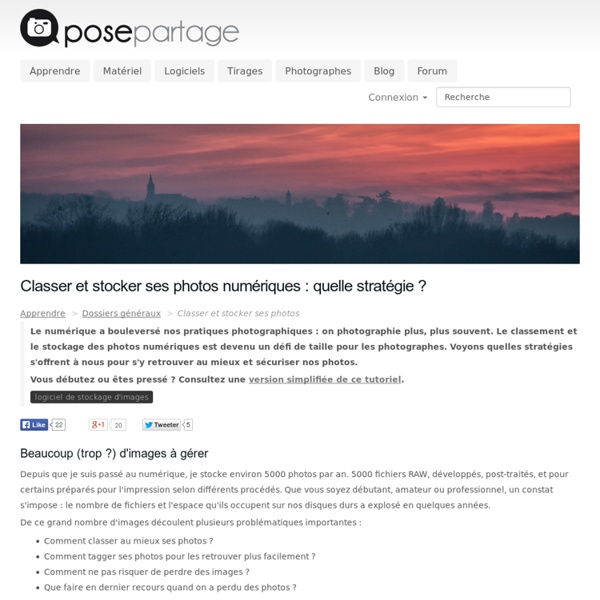Classer et stocker ses photos numériques : archivage, métadonnées et sauvegardes
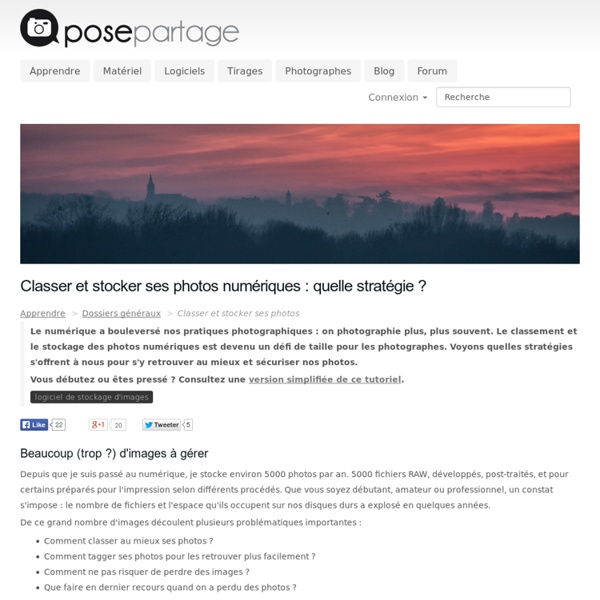
Salon de la Photo
Accueil | Photos Grand Sud de France
Créer un fond pour site internet » Création de site internet - plaquettes - flyer dans les vosges - ThomasDevardDesign
Dans ce petit tuto vous allez créer rapidement un fond pour site internet : Etape 1 : Créer un nouveau fichier dans photoshop de forme carré de taille 600px x 600px. Etape 2 : Créer un fond de votre couleur favorite. Etape 3 : Créer un nouveau calque que vous nommerez « fibre », ensuite remplissez le d’un gris de votre choix ( ex. gris 50%) Etape 4 : Appliquez le filtre « fibre » à ce calque - Filtre->rendu->fibre avec les paramêtres suivant ( vous pouvez en changer à votre guise) : Variance : 16 – Strength : 4. Etape 5 : Passez le calque fibre en mode « multiply » Etape 6 : Dupliquez ce calque et nommez le nouveau « fibre 2″ Etape 7 : Sélectionnez le calque « fibre 2″ et appliquez lui une rotation de 90° Etape 8 : Sélectionnez les calques « fibre » et « fibre 2″ et fusionnez les, repassez le calque obtenu en mode « multiply » puis ajuster son opacité en fonction de vos gouts Etape 9 : Vous pouvez le recadrer à votre guise puis le passer en motif . Résultat :
Related:
Related: