


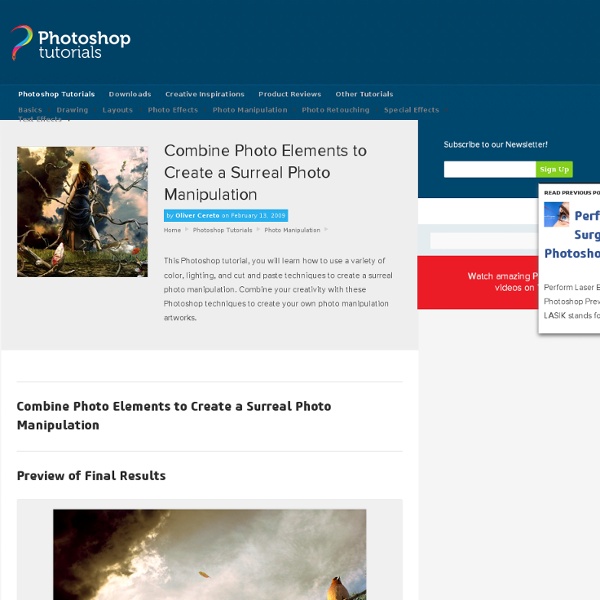
Awesome digital bokeh effect in Photoshop Our last Wallpaper of the Week was an image I had created using Pixelmator, and I really liked the outcome. The best part about it was that it was pretty easy to accomplish in Pixelmator, but I decided for perspective's sake to create the same effect in Photoshop. The process is easy as well, but with a few extra steps. As in the previous tutorial, I will show you how to create a digital bokeh effect, but this time in Photoshop. Step 1 Create a new document in Photoshop. Step 2 Select the Ellipse Tool (U), and create a circle. Step 3 Select the ellipse and go to Edit>Define Brush. Step 4 Go to Window>Brushes (F5). Step 5 Before we start painting our bokehs let's create a new layer and fill it with a colorful gradient. Step 6 Let's create a new Folder in our Layer Palette. Step 7 Go to Filter>Blur>Gaussian Blur. Step 8 Create another layer and paint more brushes. Step 9 Create another layer and repeat the previous step, this time however use a much smaller brush. Conclusion Video Tutorial
Focus With Light - Photoshop Effect Written by Steve Patterson. In this Photoshop Effects tutorial, we’ll learn how to add focus to an image with light using Photoshop’s Lighting Effects filter. We’ll see how easy it is to add multiple light sources to the same photo, rather than limiting ourselves to a single light source, so we can control both where the light is coming from and its reflections. Here’s the image I’ll be working with: The original image. I want to bring more attention to the flower and the woman’s face while reducing the importance of the rest of the image. The final lighting effect. Let’s get started! Step 1: Duplicate Your Background Layer The first thing we need to do is duplicate our Background layer since it contains our original image data and we always want to keep that safe in case we need it. Press “Ctrl+J” (Win) / “Command+J” (Mac) to duplicate the Background layer. Step 2: Open The Lighting Effects Filter Photoshop’s Lighting Effects filter dialog box. Step 3: Select The “Flashlight” Lighting Style
Create a Realistic Space Scene from Scratch with Photoshop In this intermediate-to-advanced-level design tutorial, we are going to create a stunning space scene that has realistic-looking planets, stars, and lighting effects using a few innovative Photoshop techniques and some textures. Final result This tutorial can have two variations, check out both versions below. Remember to click on the image to see the full-scale images of them. The planets’ reflections will be fully adjustable depending on how you want to set up your scene. At the end, we will look at a few quick ways to give the image a completely different look. Version 1 Version 2 Let’s get started! Getting started: what you will need 1 To start, let’s go and grab our rust texture from Zen Textures and open it up in Photoshop. Creating the large planet 2 We are going to start off by creating our large planet. 3 We want to put that area beneath the circular marquee selection onto a new layer. 5 Ctrl + click on the circle texture layer to select it. Adding a layer mask Adding some stars
Adjustment Layers & Masking: Photoshop Tutorial What you need To follow through with this tutorial you need at least Photoshop CS. More recent versions of Photoshop may appear a little different (mostly the interface has added features) as this tutorial is originally from 2006, but the techniques here are sound and work quite well across all versions since its publishing. To follow along with this tutorial you will need to download this image: Adjustment-Layer.jpg (right-click and choose: Save As). What is an Adjustment Layer? Just as it sounds, an Adjustment Layer will adjust a property of your photo on a separate layer. Adjustment Layers also come paired with Masks. When Adjustment Layers were introduced in Photoshop 4.0 (way back in 1996) it revolutionized the workflows of millions of users. Masking is an essential tool for applying otherwise global changes (levels, colors, saturation) to isolated areas of your image. White: Anything on the layer this mask is attached to will show through on the image where there is white.
Design a Vibrant Blackberry Inspired Ad in Photoshop This post was originally published in 2009 The tips and techniques explained may be outdated. The Blackberry Loves U2 TV promo features some awesome, bright and vibrant lighting effects. Let’s take a look at recreating the style to produce a Blackberry inspired design of our own. Much like the old Apple/Coldplay advertisement, the new Blackberry Loves U2 promo features some stunning visual effects. Looks pretty cool huh?! Open up Photoshop and create a new document. Find a stock photo of a smoke texture, desaturate (CMD+U) to remove any colour. Next, find a stock photo of a singer. Paste and position the singer into the document. Select a large, soft brush, then dab a few spots of bright colours on three individual layers. Change each layer to Overlay. With all three colour spots changed to Overlay, it adds various hints of colour to the image. Continue adding a couple more spots of colour. Dab a smaller spot of white to the centre of the light source. The design is looking good so far!
Infrared Photo Effect Written by Steve Patterson. In this Photoshop Effects tutorial, we’re going to learn how to simulate the look of infrared photography in Photoshop. We’ll be taking a look at Photoshop’s Channels palette and seeing how to isolate a color channel as well as how to apply filters to color channels, we’ll be using adjustment layers, specifically the Channel Mixer adjustment layer to adjust how much impact each individual channel has on the image, we’ll be using a few different layer blend modes, adding some noise, and at the end, seeing how to bring some of the color from the original image back into the effect. The term “infrared” literally means “below red”, and without getting into science or color theory, that means we as human beings can’t see it. Here’s the original image I’ll be using for this tutorial: And here’s the finished effect: Let’s get started! Step 1: Duplicate The Background Layer Photoshop’s Layers palette showing the Background layer containing my original image.
Design a Grunge Vintage Poster in Photoshop In this Photoshop tutorial I’m going to explain how to easily create a vintage poster design. We will use some useful techniques related to patterns and visual organization with Photoshop guides. Also we will play with a texture to give an old look to the composition and will deal with adjustment layers for final touches. Preview: Become a Premium Member and get unlimited access to source files and premium resources for only 7$/month. For Mac users: Ctrl = cmdAlt = Option Step 1 Create a new A4 document in Photoshop. Step 2 Grab the Paint Bucket tool (G), set a light-desaturated yellow (#f4e0a9) as foreground color, and fill the background layer. Step 3 Download this image of a frozen landscape and paste it into the Photoshop canvas (File>Open and select the image). Step 4 At this point we have to create the spots that will be used later to mask some areas of the landscape. Before starting with the pattern, we need to make order using Photoshop guides. How to create guides? Step 5 Step 6 Step 7
200 Map Photoshop Brushes Free downloadPhotoshop Website I Want More Mountains brushesby ~calthyechild Download File ABR download, 225 KB 14 various mountain and hill shaped brush stamps for making maps Photoshop Maps Brush Setby ~WebTreatsETC 14 High Resolution Assorted Map Brushes Download File ZIP download, 26.5 MB Old Map Brushesby ~Sepals Download File ZIP download, 4.3 MB Old Map Brush Set IIby ~chalchiuhtlicue Download File ABR download, 23.9 MB by olones_Treasure Mapsby ~olones Download File ABR download, 3.9 MB Antique Map Illustrationsby ~dymersdream 40 large brushes Download File ZIP download, 3.6 MB Map Symbolsby ~crimsonvermil-stock Download File ABR download, 436 KB 30 brushes Tolkien-style Map Brushesby ~calthyechild Download File ABR download, 595 KB 14 brushes Waldseemuller World Map Photoshop Brushes 12 brushes download Sketchy Cartography Brushesby ~StarRaven Download File ZIP download, 694 KB Advance Map Earth Brushes V1by ~NodeGFX 5 brushes Download File RAR download, 215 KB Old Map Brush Set Iby ~chalchiuhtlicue Download File ABR download, 15.0 MB