


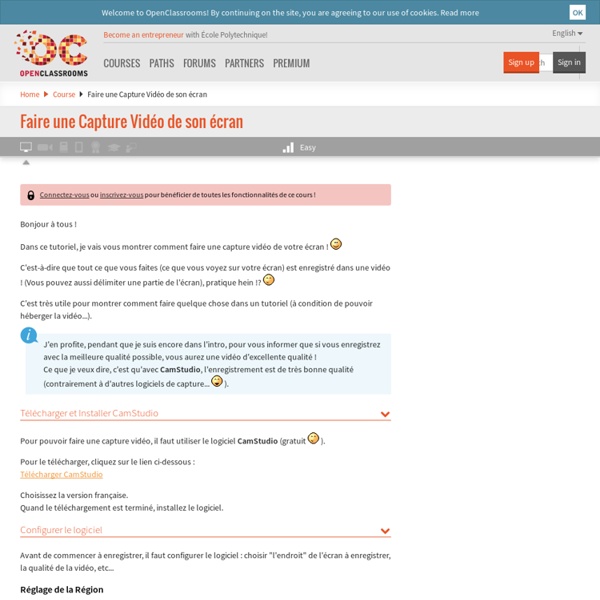
Google earth et enregistrement d'une vidéo | CommentCaMarche Pour réaliser cette vidéo, j'ai d'abord réglé quelques paramètres sur Google Earth (je l'ai bien évidemment mis en plein écran). Pour mettre les noms, j'ai créé des repères, je leur ai donné des noms, et j'ai encore réalisé des réglages pour voir les noms bien nettement. Après cela, je n'avais plus qu'à cliquer sur les repères dans le menu de gauche pour aller sur le repère en question (pas besoin de faire une "Visite", la preuve !). Après, j'ai réglé la vitesse de défilement des différents noms (ça prend du temps de trouver la bonne vitesse par rapport à la vitesse de compression de vidéo !!!). Passons aux choses sérieuses : tout est prêt, vos repères sont définis, lorsque vous voyez que tout est OK, lancez HyperCam 2 (le seul gratuit que j'ai trouvé). Une fois que votre vidéo est prise, vous pouvez améliorer votre "prise" avec l'outil de stabilisation de Youtube (je ne l'ai pas fait car il m'a posé problème sur cette vidéo). Si vous avez lu toute ma "tartine", je vous remercie !!
Record Your Desktop in AVI or SWF Format With CamStudio In previous posts we have reviewed various screen capture applications including Screenr, Best Free Screen Capturer, Ezvid and CamtasiaStudio. While these screen recording applications are quite suitable for creating screencasts, you can also opt for a more minimalist application such as CamStudio. It is an open source software for Windows users that offers the most rudimentary features for recording a specific portion, a window or the full screen of your desktop. This can be quite useful for creating screencasts out of PowerPoint presentations, making software tutorials, technical guides, videos for classroom lectures, etc. One of the best features of CamStudio is that it is an easy to use software, with the option to create screencasts in AVI and SWF (Flash) format. Easy Screen Capturing Features As mentioned earlier, CamStudio is quite an easy to use software and you can get started by selecting your screen recording mode via Region drop down menu. Windows XPWindows VistaWindows 7
Tutoriel pour Google Earth Petit tutoriel pour Google Earth - l'écran principal - Ajouter un dossier - Ajouter un repère - Ajouter une image - Ajouter un polygone, un trajet - Enregistrer le dossier - Utiliser l'outil mesure Il y en a d'autres très bien, allez les consulter ! Télécharger ce tutoriel Ajouter un dossier Pour créer un fichier kml ou kmz qui contient l'ensemble des repères et documents que vous aurez ajouté, il est pratique de créer un dossier. Donnez un nom à votre dossier, et décidez si vous voulez laisser apparaître les repères et cartes ajoutés (en cochant la case "autoriser...") ou au contraire cacher les repères et cartes ajoutés (en décochant la case "autoriser") retour Retour Enregistrer un dossier ou un fichier pour Google Earth Vérifiez que tous les repères, tous les trajets, toutes les formes, toutes les images que vous avez ajoutées figurent dans votre dossier. - kml ne contient que les données géoréférencées et le chemin (absolu) vers les images stockées sur votre ordinateur. Retour
Faire une capture d'écran vidéo avec CamStudio (1/2) 1. Installation de CamStudio Une fois que vous aurez téléchargé et lancé le fichier exécutable de CamStudio 2.0, vous aurez ceci : Cliquez sur "Suivant" jusqu'à obtenir ceci : Cliquez sur "Terminer". Vous devriez avoir l'icône de CamStudio sur votre bureau, double cliquez dessus pour ouvrir le programme : 2. L'interface de CamStudio n'est rien d'autre que cette petite fenêtre de forme carré : Elle est donc composée d'un menu classique qui va nous permettre d'effectuer quelques réglages, puis de boutons qui vont nous permettre d'enregistrer une vidéo, de la mettre en pause, de l'arrêter, ajouter des annotations etc.. 3. Tout d'abord, avant d'effectuer un enregistrement, vous devez définir la zone de votre écran à capturer. - Région : Cette option vous permet de définir la zone à capturer avant le début d'un enregistrement. - Région fixe : Cette option diffère peu par rapport à la précédente, à la différence que vous pouvez ici définir une taille fixe de la zone de l'écran à capturer. 4. 5.
Voyages-virtuels.eu CamStudio - Free Screen Recording Software SIG en ligne Retour à la page d'accueil de la veille InfoTerre lien :InfoTerre (BRGM) InfoTerre constitue le portail géomatique d’accès aux données géoscientifiques du BRGM : cartes géologiques du 1/1 000 000 au 1/50 000, dossiers de la Banque de données du Sous-Sol et logs géologiques, cartes des risques naturels et industriels, données sur les eaux souterraines..." Observatoire des territoires lien : L’Observatoire des territoires présente une sélection d’indicateurs cartographiés, régulièrement actualisés, caractérisant les dynamiques et les disparités territoriales en France et en Europe. Il est possible d’accéder à ces indicateurs de trois manières différentes : une entrée par enjeu, présentant les indicateurs sous l’angle des dynamiques du développement, de la cohésion territoriale, des politiques publiques, ou encore des territoires à enjeux une entrée par territoire, présentant les indicateurs dans un contexte européen, national ou régional SIG -Pyrénées
Télécharger CamStudio gratuitement | CommentCaMarche CamStudio est un logiciel gratuit permettant de réaliser des capture vidéo, c'est-à-dire de capturer l'écran en continu afin de produire un fichier vidéo. CamStudio permet d'enregistrer en sortie des fichiers au format AVI ou SWF (Flash). Il permet en outre d'enregistrer la voix. Camstudio est un logiciel capable de faire une capture d'écran vidéo et d'enregistrer le son de l'ordinateur au format AVI et d'utiliser son moteur interne pour produire des vidéos en flash (SWF). S'il vous manque "mfc71.dll", téléchargez-la et mettez-la dans le répertoire où se trouve CamStudio. A voir également Orthographe alternative : cam studio , CamStudioPortable_2-2.7.2 (Build r326.7.2_English.paf.exe, CamStudioPortable_2.7.2_English.paf.exe
Logiciels SIG Retour à la page d'accueil de la veille Un Système d'Information Géographique permet la saisie, le stockage, le traitement, la visualisation et la diffusion de l'information géographique. Les SIG comportent des spécificités par rapport à d'autres outils d'imagerie ou de cartographie numérique :- la superposition de données vecteurs et rasters (cartes topographiques ou thématiques, images aériennes ou satellitales,...)- le géoréférencement : chaque couche d'information est calée avec des coordonnées géographiques en fonction d'une projection cartographique- les données et métadonnées sont stockées dans des bases de données propres à chaque couche d'information- la possibilité d'effectuer des croisements entre les couches- la possibilité de faire des requêtes spatiales ou attributaires... Introduction Une présentation des SIG vus par les acteurs de l'aménagement Outils libres Logiciel Q-GIS Descriptif : Il s'agit d'un SIG libre, multi-plateforme, publié sous licence GPL. Prise en main : WinTopo
EducTice Cette rubrique est destinée à maintenir une veille sur les outils et les ressources pédagogiques. Compte tenu de l'évolution rapide des géotechnologies, il paraît impossible d'assurer une veille complète et exhaustive. L'objectif est plutôt de mettre à disposition des informations claires et accessibles pour un usage de ces outils dans l’enseignement et la formation. Les informations sont classées par rubrique thématique pour permettre un accès plus direct. Cette veille pédagogique et technique est effectuée à partir des brèves diffusées sur la liste géomatique de l'IFE-ENS Lyon (cliquer sur ce lien pour vous inscrire à cette liste de diffusion ou pour interroger ses archives disponibles depuis 2005). Si vous souhaitez suivre l'actualité géomatique en temps réel ou accéder à des sites spécialisés, nous vous conseillons de consulter l'agrégateur de Géorézo. Toutes remarques ou ajouts sont les bienvenus : contact : veille_géomatique
GeoInWeb