


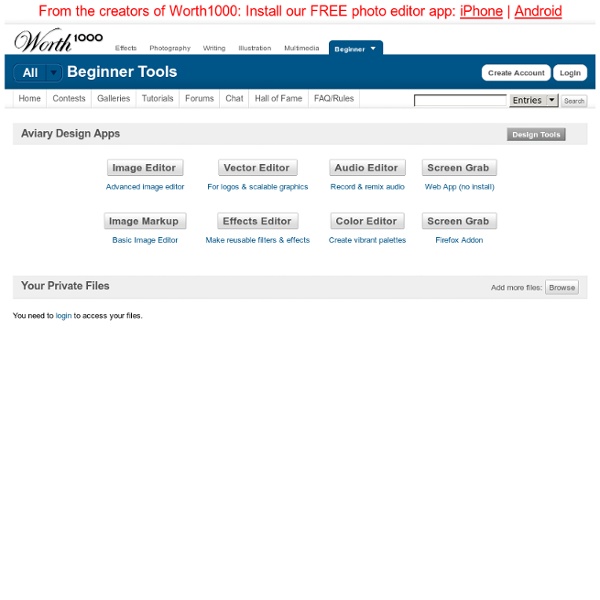
iWeb2Print - Free Online Web Page to Printer Friendly PDF Convert Web Page to Elegant Printer Friendly PDFSave, Read, and Print Directly from your BrowserControl Page Size (Letter, Legal, A0-A9, B0-B10, +more)Control Orientation (Landscape, Portrait)Control PDF Mode (Color, Gray)Exclude Web Page Images or Background to Optimize PrintingNo Registration, No Email, Unlimited UsageChrome Extension - Firefox Add-On Printing TipsCheck gray scale for non color printer | Check no images to print text only | Check no background when converting dark background page to save printer toner Bookmarklet Convert web pages to PDF directly from your browser. to your browser Bookmarks toolbar Browser Extension / Add-On iWeb2x is a plugin for both Google Chrome and Firefox browsers. iWeb2x combines both iWeb2Print and iWeb2Shot. ➘ More Productivity Tools i2Clipart Royalty Free Public Domain Clipart suitable for academic presentations and project logos i2Symbol Personalize social messages, e-mails, and tweets with rich graphical symbols i2OCR iPdf2Split iPdf2Merge i2PDF
Create realistic type on wood In this tutorial we are going to take some regular text and add some effects to make it look like it has been painted or printed on wood. This is a great way to give your text that natural look. This can be applied to any solid shape, text, images, logos, etc. What we are going to need Adobe Photoshop Wood Texture Step 1 Open up the wood texture from Zen Textures in Photoshop. Go to Image>Image Size and change the width to 1200px and make sure the resolution is at 72 pixels/inch. Step 2 Using the Type Tool (T), create some white text that will roughly fit the width of the document (leaving some space on the edges). Using the Crop Tool (C) crop the top and bottom edges so they have a small margin around the text, about the same amount as the sides or a little more. Step 3 Click on the eye icon to the left of the text layer to make the text disappear. Go to File>Save, and save it as a Photoshop file. Step 4 Make sure you have the background layer selected. Now go to Image>Adjustments>Threshold.
Réseau Raider Knight - Site Généraliste pour Tous ! Gorgeous Gradients Tutorial by Matt Doyle | Level: Intermediate | Published on 1 January 1998 Categories: In this lesson we explore the gradient fill tool in Photoshop, and show you some cool effects you can produce with it. Photoshop's gradient fill tool allows you to produce all sorts of effects, from subtle shading to wacky psychedelia. Fun-FILLED. Using the linear gradient tool The linear gradient tool is the shaded rectangle icon, just below the text tool ( ). Let's run through the features of this tool. The box contains a list of 16 preset gradients, and you can add your own gradients to the list. controls whether the transparency mask for the gradient will be used. creates a smoother gradient effect by dithering the gradient to reduce colour banding (noticeable on big images with low colour depths). swaps round the start and end colours of the gradient. Filling with a gradient So how do you actually use a gradient? Drag... and let go Making a new gradient Let's create a new gradient. Congratulations!
This website that allows you to build custom receipts from whatever retailer for any amount, for any type of service or goods | We can print Your Receipt On White, Pink, Yellow or Blue Store Paper We have made 100's of replica receipts from 100's of stores worldwide. We cannot display them here, as when we did they companies whose store receipts we displayed threathened us with legal action. We have created replica receipts for many of the worlds largest electronics stores, department store receipts, phone shop receipts, computer store receipts, supermarket receipts, and many more. Below you'll see a few samples of parts of our receipts, unfortunately we cannot show you the full receipts here. Click on the above photo to see it in full size Click on the above photo to see prints of fake receipts on coloured paper in full size Get fake taxi receipts printed on thermal paper - like ones from a cab. Please note the images of fake receipts on this website don't really do our work justice, the images are deliberately blurred, don't have the proper logo's etc.
5 Great Background Masking Techniques in Photoshop Technique 3: The Extract Technique As with the Background Eraser technique, it’s a smart idea to set the source for the History Brush early in the procedure, in case you need to do some touch-up later on. Now, let’s run the Filter > Extract command. (In earlier versions of Photoshop, this was located under the Image menu.) The Extract dialog box will appear. With the Brush tool selected, draw an outline around the object you wish to extract. If you need to zoom in while you’re outlining, hold down the Space Bar to change the cursor temporarily to the “hand” icon. When you’ve completed the outline, change to the Paint Bucket tool. Fill the areas that you wish to “keep” with the paint bucket tool. Click the Preview button to see how the object appears when extracted. Here’s what my preview looks like. Again, I use the History Brush to restore parts of the object that were erased or partially erased. And again, I use the Eraser Tool to get rid of stray pixels around the edges. And in summary:
Playing with Displace Filter in Photoshop I have been playing a lot with the Displace filter in Photoshop and I still get impressed with how powerful it is. Even though I have written some tutorials using it, I decided to try to recreate a different effect that I saw in one of the images submitted for the Daily Inspiration. It was a brick wall deformed like it was made of cloth. So in this tutorial, or a quick-tips I will show you how to create a curtain made of bricks or how to deform a brick wall as it was a curtain. To do that we wil use a few stock photos, layer adjustments and the Displace filter in Photoshop CS5. The technique is pretty simple and the tutorial won't take you more than 30 minutes to go through it. Step 1 Open Photoshop and create a new document. Step 2 Let's import another image, now of a girl opening the curtains. Step 3 With the Lasso Tool (L) or the Pen Tool (P) select the empty white. Step 5 Now select the hands/arms of the girl and the curtains. Step 6 Step 7 Go to Layer>Layer Mask>Hide Selection. Step 8