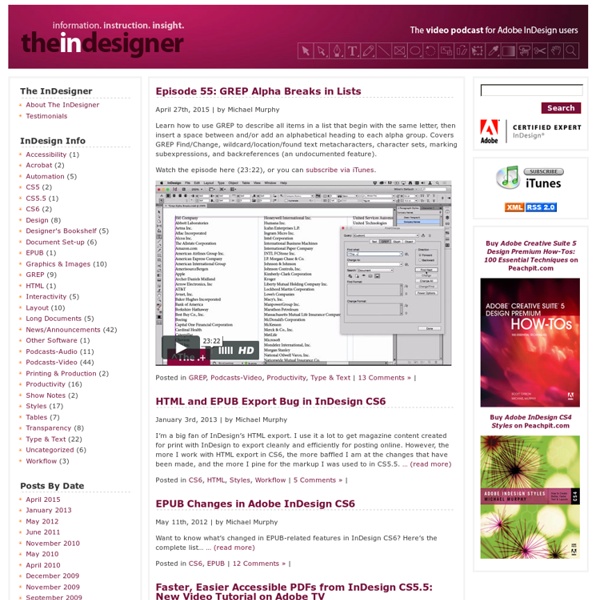InDesign Secrets: Tutorials, Tips, Templates, Blog, Podcast, and More
The InDesigner » Blog Archive » Episode 54: A First Look at InDesign CS5
Launch day for Adobe’s Creative Suite 5 is here, and so is my first podcast episode dedicated to the newest version of InDesign. In this episode, I take a look at a number of very cool new features in InDesign CS5. There’s a lot more (see the full list below), but I’ve focused on some of my favorites, including span/split-column paragraphs, multiple page sizes, simplified transformations, metadata captions, the new Layers panel, and animation features (hinted at in my last post). This episode is kind of a a long one, but I’ve included chapter markers so you can quickly jump to the section of the episode (there are five demo segments) you want to see. Watch the episode here (36:46 | 70.1MB), or you can subscribe via iTunes. Here’s a (just about) complete list of the new features in InDesign CS5. Multiple Page Sizes. Color Labels for Page Thumbnails. Rebuilt Layers Panel. Content Indicator. Double-click Down Into Groups / Escape Up Out of Groups. Frame Edge Highlighting. Live Distribute.
Learn Adobe InDesign: Getting Started Tutorials and Lessons
Adobe InDesign is industry-leading software for designing page layouts, both for print and digital. It’s extremely useful for multi-page publications like magazines, but it can also be used on single-page items like resumes and invoices. Photoshop and Illustrator users will find that InDesign works nicely with these applications, and having skills in Photoshop and Illustrator will help to make your layouts in InDesign more effective. Like any advanced software, learning how to use InDesign can take some time and effort. With that in mind we have compiled this collection of tutorials that are great for those who are just getting started with InDesign, or for those who are looking to improve their familiarity with it. InDesign is commonly used to design covers and page layouts for various publications. Looking for hosting?
A tutorial for good typography in InDesign - Setting up a baseline grid
Good clean typography is a fundemental skill of any designer. Most designers believe they have good typography but in my experience it is something which is developed through time and experience. I think we all begin our design lives with a desire to be outrageously creative, and only as we mature, begin realise that simplicity and structure is just as, if not more important. In this article, I will go through some simple steps to acheive good clean well structured typography in Adobe Indesign. The first step is to choose your typefont. In this case I have chosen a simple standard font of Helvetica Neue. Next choose how many columns you want the page to be. So we have set up a grid vertically, the next step will be to set up a horizontal or baseline grid, which all our text will stick to. Start the grid at 10mm in accordance with your borders. Now we will add a heading. I shall now add an introduction paragraph in the exact same way. So thats it, I have waffled on long enough.
Art of Type: Changing the Rules | Layers Magazine
Lines and rules aren’t the most scintillating aspects of typography, but beneath their dull appearances lurk some interesting graphic capabilities you might not have considered. In this column, we’ll look at some useful tricks you can perform combining InDesign styles with its controls over paragraph rules and underscores. All of the color graphic elements in this example are actually rules, created automatically with a single mouse click, as part of paragraph and character styles. Striking headings The red headings in the figure here were created using a simple paragraph style. First, create a sample heading in the typeface, assigning the Leading and Font Size in the Control panel. From the list on the left side of the dialog, click on Paragraph Rules. In the Paragraph Rules section, select Rule Below from the menu and enable the Rule On checkbox. In the Weight field, use the Up Arrow on the left to increase the thickness of the paragraph rule until it’s as heavy as you want it to be.