


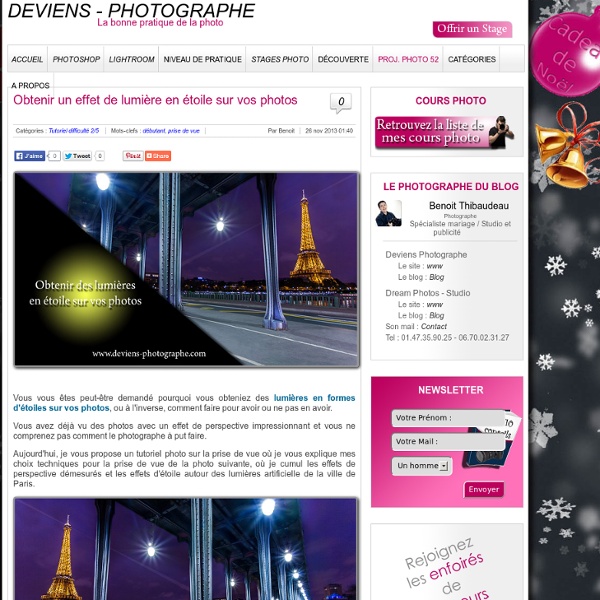
Corriger les imperfections de la peau avec Photoshop Suite à la demande d’un abonné, nous allons découvrir comment corriger les imperfections de la peau (boutons et points noirs, rides, cicatrices, taches de rousseur, grains de beauté ou simplement traces apparues sur la photo) en utilisant différents outils de Photoshop. En effet, selon l’élément à supprimer vous pouvez utiliser l’Outil correcteur localisé , l’Outil pièce et le Remplissage d’après le contenu. L’Outil correcteur étant un outil un peu similaire à l’Outil tampon de duplication , dont je frais un tutoriel ultérieurement, je ne traiterais pas de cet outil dans cet article Je vais utiliser ces outils pour corriger les imperfections de la peau, mais ils peuvent être également utilisés pour supprimer des éléments sur des paysages ou restaurer des photos abîmées par exemple. Pour ce tutoriel, vous trouverez les photos utilisées dans l’Espace membres. Corriger les imperfections avec l’Outil correcteur localisé Pour utiliser cet outil, nous allons utiliser la photo avec un homme. . Google+
Un Visage dans la fumée avec Photoshop ~ HOCINE COM Un Visage dans la fumée avec Photoshop Bienvenu dans ce nouveau tutoriel, dans ce dernier nous allons illustrer un visage dans de la fumée en utilisant quelques technique et bien sûr Photoshop. Et voilà un aperçu du résultat final. Pour commencer le travail, vous devez télécharger le pack de ressource suivant puis ouvrez un nouveau document de 1400x1400 pixels, résolution 72Dpi , couleurs RVB8bits avec un fond gris #141414. Ensuite importez l'image suivante dans votre document Désaturez-la en allant dans Menu > Image > Réglages > Désaturation (Ctrl+Shift+U). Puis allez dans Menu > Filtre > Galerie des filtres > Esthétiques > Contours Lumineux . Ensuite changez son mode de fusion en Eclaircir . Maintenant prenez l'outil pinceau (B) et choisissez les brushes fumée Puis créez un nouveau calque et ajoutez dessus de la fumée comme le montre l'image ci-dessous. Créez un autre calque et ajoutez dessus juste une seule forme de fumée Et voilà le résultat final
Comprendre les masques de fusion dans Photoshop cc Principes Le masque de fusion fonctionne de la même manière que ce que nous avons vu avec le mode masque. La seule différence réside dans le fait que la nouvelle couche (le masque) est enregistrée dans votre fichier. Le masque est une sélection avec un traitement particulier sur le calque. Création du premier masque de fusion Une fois une sélection rapide créée avec le mode maque, je voudrai obtenir cette zone pour la transformer en masque. choisir un calquetravailler ma zone en mode masque (touche Q)valider ma zone (touche Q)intervertir ma sélection si nécessairecréer le masque en bas de la fenêtre calque Modification du masque Une fois le masque en place, vous pouvez le modifier de plusieurs manières: avec les outils tels que les formes ou les sélections remplies de noir ou blancavec la fenêtre Propriété pour faire des modifications basiques sur le masque (en double cliquant sur le masque elle apparaîtavec la fenêtre Améliorer le masque. Isoler une forme avec la plume et le masque
Tutorial Détourage d'une photo avec photoshop en Utilisant l'outil plume I - Préambule : Vous souhaitez détourer un personnage mais vous bloquez sur le détourage des cheveux ?Le détourage avec le filtre extraire ne suffit pas dans votre cas ? Alors allons y !! La plume sera utilisée dans ce tutorial donc si vous ne savez pas ce que c’est ou que vous n’êtes pas sûrs de savoir bien l’utiliser, je vous conseille d’aller faire un tour sur ces deux tutoriaux qui traitent de l’utilisation de la plume : - Utiliser l'outil Plume - Outil Plume sous Photoshop Les images utilisées pour le tutorial sont : "NPortman" et "Background". II – Détourage : A- Les Cheveux 1- Ouvrez votre image dans Photoshop (il sera plus aisé d’utiliser un personnage sur un fond clair et uni). 2- Dupliquez votre calque (Ctrl+J) afin de conserver l’image originale et renommez–le : « détourage ». 3- Affichez les couches de ce nouveau calque et essayez de trouver la couche la plus contrastée. 4- Dupliquez cette couche (clic droit sur la couche> Dupliquer cette couche) On obtient ceci : Zoom IV - Détails :
Tutoriaux Photoshop Introduction Vous voici arrivé sur les tutoriaux Photoshop. Je vous invite à les consulter pour découvrir comment fonctionne ce fabuleux programme de retouche d'images. Vous pourrez y apprendre les bases, ses utilisations et consulter de nombreux dessins et effets réalisables sous photoshop. Vous pouvez aussi nous aider à remplir cette catégorie en nous proposant un nouveau tutoriel. Si vous souhaitez plus d'information ou d'autres tutoriels, vous pouvez faire une demande sur le forum. Les Tutoriaux: Photoshop Explications sur les options de fusion et effets de texte du style de calque Voici un tutoriel réalisé par shadowblade qui vous expliquera comment mettre des effets sur du texte par les options de fusion du style de calque. Créer un cadre sur une bannière ou une signature Shadowblade nous montre cette technique, différente de la mienne, pour créer un cadre sur une image (dans ce cas, une signature de forum). Créer un contour ou un cadre pour une image ou logo Créer une écriture satin
Tutoriel Photo : Focus Stacking Facile avec Photoshop | Flakom.fr Augmentez à l’infini la profondeur de champs de vos photos macro. Lorsque l’on fait une photo macro avec un objectif « grand public » éventuellement accompagné d’une bague d’allonge, il arrive souvent que la profondeur de champs soit trop petite pour que tout le sujet soit net. Nous allons voir aujourd’hui une technique qui nous permettra de combiner plusieurs photos pour obtenir un cliché net. Voici quelques exemples de bagues d’allonges qui permettent de rapprocher grandement la distance minimum de mise au point à peut de frais (à partir de 35€) : Bague d’allonge Photo macro Macro Appareil photo monté avec une bague d’allonge pour macro Vous pourrez trouver ce genre d’article sur Amazon. La prise de vue Ce que nous allons faire aujourd’hui s’appelle le « Focus Stacking« . Objectif Canon 50mm avec une bague d’allonge Pour notre exemple, nous allons utiliser l’excellent objectif Canon 50mm avec une bague d’allonge. Je vous conseille vivement d’utiliser un trépied pour ces prises de vue.
19 Attractive Fresh Adobe Photoshop Tutorials Don't Forget to participate in a contest where you can win an amazing e-Commerce template from TemplateMonster. Adobe Photoshop; bliss in the world of digital designing is the most powerful tool any graphics artist have in the arsenal of designing software. A mark of excellence, Photoshop itself is one of the most prominent image editing and graphic designing software around the world, let alone in the Adobe family. It is most popular platform for illustrations,image editing, retouching, manipulations, print promos and the long list of digital graphical possibilities goes on with Adobe Photoshop. “Seeing is believing,” and that’s what Photoshop is best it. Photoshop enables digital artist with power of crafting the most perfected visual graphics ever.Trying your skills at it is a fun experience whereas pros are always checking out newer techniques to trademark their own skills to newer heights. The Ultimate Guide to Adjustment Layers Vibrance 3D Bubbly Text In Photoshop
Dessiner des objets avec Photoshop Créer un ruban bleu 3D en lévitation avec photoshop cs5 Apprenez dans ce tuto photoshop cs5 à créer un incroyable effet de ruban 3D bleu en lévitation. (...) Tuto Photoshop Créer l’icône google gmail avec Photoshop Je vous propose dans ce tuto photoshop de reproduire l’icône du service google gmail en (...) Créer une affiche de saloon Wanted avec Photoshop Apprenez dans ce tutoriel Photoshop comment créer une affiche de saloon Wanted (avis de (...) Créer un paysage avec les formes vectorielles de Photoshop Apprenez dans ce tutoriel Photoshop à dessiner un paysage entièrement avec les formes (...) Créer une timeline pour facebook avec Photoshop Avec ce tutoriel Photoshop vous apprendrez à créer une timeline cover pour votre profil (...) Créer un diamant flat design avec Photoshop Dans ce tutoriel Photoshop vous apprendrez à créer un diamant en flat design, et notamment à (...) Créer une carte de Noël 2010 avec Photoshop dimanche 12 décembre 2010 Créer un effet de route brumeuse avec Photoshop
Photoshop Comment changer facilement l’écran d’un téléphone avec Photoshop Je vous propose d’apprendre à utiliser les objets dynamiques de Photoshop pour remplacer (...) Toutes les astuces pour créer un fichier photoshop propre et organisé Lisez toutes ces astuces et bonnes pratiques vous permettant de créer un fichier source (...) Tuto Photoshop Créer l’icône google gmail avec Photoshop Je vous propose dans ce tuto photoshop de reproduire l’icône du service google gmail en (...) Modifier simplement les couleurs dominantes d’une photo dans Photoshop Petite astuce Photoshop pour modifiant en quelques secondes les couleurs dominantes d’une (...) Insolite le clavier shortcut-S magique spécial Photoshop Ce clavier spécialement étudié pour les professionnels de l’infographie regroupe et une (...) Créer un magnifique effet de chrome brillant avec Photoshop Apprenez dans ce tutoriel Photoshop à créer un sublime effet de texte chromé brillant avec (...) Astuce pour mieux voir votre image sous Photoshop
How to Add a Background Texture to a Portrait in Photoshop How Textures can Enhance Your Images In this tutorial you will learn a simple technique for adding textures to your images. We are using multiple textures combined together to create the final effect. Click here to download 6 Sample Textures How we use the Textures After loading the textures onto our portrait we group them and place a layer mask on the group. Next we change each layer blending mode to SOFT LIGHT and use LEVELS to adjust the brightness of each layer until they blend in. Creating a Portfolio Brooke Shaden has been using textures to create exceptional images for years. Check out her blog post on using textures here. PRO Textures If you enjoy using textures, be sure to check out our PRO Texture packs.
Formation photoshop gratuite : tutoriels photoshop Formation Photoshop est un site de tutoriels d'apprentissage online et de formation du logiciel Photoshop pour la réalisation d'effets divers nécessaires pour l'élaboration de la partie graphique de votre projet. Formation Photoshop est une formation gratuite La Formation Photoshop proposée par notre site Faclic est une formation totalement gratuite. Dour chaque tutoriel vous trouvez en bas un formulaire de commentaire qui vous permet de poser vos questions et de partager vos connaissance. Télécharger Photoshop gratuitement Pour télécharger Photoshop gratuitement (version française valable 1 mois « 30jours ») vous devez vous enregistrer sur le site officiel d'Adob Photoshop. Pourquoi une formation au logiciel Photoshop ? Quelles sont les limites de l'utilisation de Photoshop ? Le logiciel Photoshop CS6, CS5, CS4, CS3 et CS2 est l'outil de traitement de l'image du professionnel. Que propose le site formation Photoshop ? Pour consolider votre formation Photoshop