


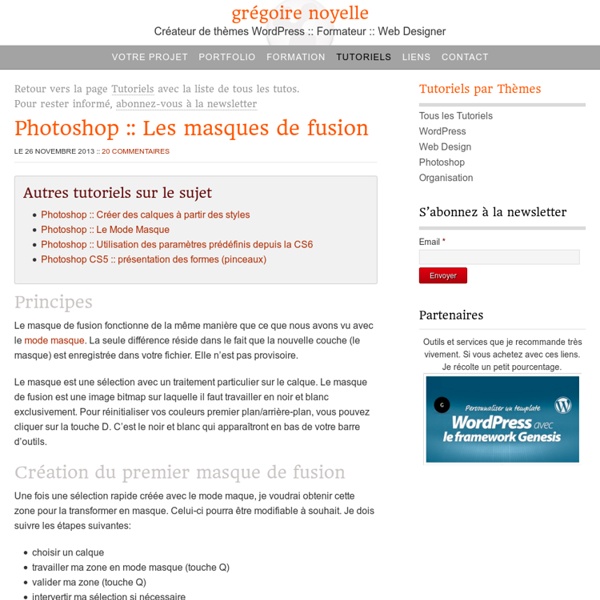
Tuto Photoshop les meilleurs tutoriaux photoshop parmis les tutoriaux photoshop du net Cs6, Cs5, cs4, cs3 et cs2 Obtenir un effet de lumière en étoile sur vos photos Vous vous êtes peut-être demandé pourquoi vous obteniez des lumières en formes d'étoiles sur vos photos, ou à l'inverse, comment faire pour avoir ou ne pas en avoir. Vous avez déjà vu des photos avec un effet de perspective impressionnant et vous ne comprenez pas comment le photographe à put faire. Aujourd'hui, je vous propose un tutoriel photo sur la prise de vue où je vous explique mes choix techniques pour la prise de vue de la photo suivante, où je cumul les effets de perspective démesurés et les effets d'étoile autour des lumières artificielle de la ville de Paris. Objectifs de ce cours photo Aujourd'hui pas de retouche photo, mais une explication sur les différents choix techniques que j'ai fait pour réaliser cette photo. Effet de perspective Dans cette vidéo je vous explique : Renvois vers d'autre tutoriels Effet d'étoile autour des lumières Comme vous pouvez le voir sur la présentation de la photo au dessus, j'ai obtenu un effet d'étoile autour des lumières du pont. Choix des couleurs
Les modes de fusions - post-traitement.com Nous allons maintenant nous pencher sur un outil un peu particulier mais qui vous permettra de modifier et de contrôler encore plus vos rendus. Ces techniques sont utilisées par de nombreux photographes très connus (comme Joey Lawrence, Benoit Paillé, etc), bien qu'elles ne soient qu'une petite partie de la totalité de leurs travaux de post-traitement. Les découvrir et les maitriser pourront vous apporter beaucoup. Par contre, ce sont des outils très puissant dont il faudra (encore ) vous méfier et ne pas pousser trop les curseurs. Les modes de fusions Nous allons découvrir d'abords les différents modes de fusions et la manière de les utiliser. Comme on peut le voir, il en existe énormément. Nous allons nous intéresser à plusieurs d'entre eux en particuliers (ceux qui sont les plus utiles), mais je vous conseille vivement de les tester les uns après les autres afin de voir les différents effets disponibles. Commençons donc par sélectionner le mode "Incrustation".. et nous obtenons :
Pourquoi & comment développer vos photos avec Lightroom ? | Tonton Photo Vous ne développez jamais vos photos après la prise de vue ? Alors sachez que vous n’avez fait que la moitié du travail ! Dans ce tutoriel vidéo gratuit, j’ai filmé mon écran pour vous montrer comment faire Si la composition reste bien évidemment la qualité essentielle de toute bonne photo (une mauvaise photo ne deviendra pas bonne en post-traitement), la maîtrise de la phase de développement est cependant une qualité incontournable pour tout photographe qui se respecte. Qu’allez-vous trouver dans ce tutoriel ? 36 minutes de vidéo ! Adobe Lightroom est un logiciel de développement numérique (ou post-traitement numérique), spécifiquement développé pour les photographes, amateurs ou professionnels. Prêt ? Pour bien voir tous les détails : • passez la vidéo en plein écran en cliquant sur le symbole • puis choisissez une meilleure qualité d’image en cliquant sur Pas de panique, avec un peu d’habitude, chaque photo ne vous prendra pas une demi-heure de développement, mais maximum 3 minutes !
L'école Photoshop Tous les tutoriaux pour apprendre Photoshop gratuitement Cette formation est destinée aux personnes désirant apprendre à utiliser le logiciel Photoshop. Lisez attentivement cette page avant de vous lancer dans la lecture des (...) Publié mardi 28 septembre 2010 Lorsque vous ouvrez la pour la première fois Photoshop sur votre ordinateur, vous arrivez surement sur un écran similaire à celui situé ci-dessous. Voici une explication (...) Publié vendredi 1er octobre 2010 Grâce à cette leçon vous apprendrez tous les détails pour bien créer un document avec le logiciel Photoshop. Publié mercredi 6 octobre 2010 Lisez cette leçon pour tout savoir sur les outils de la barre d’outils du logiciel Photoshop. Publié mercredi 13 octobre 2010 Dans cette leçon vous apprendrez absolument tout sur les fenêtres et les panneaux de Photoshop, les déplacer, les fermer, accéder à plus d’options etc. cliquez vite (...) Publié lundi 18 octobre 2010 Publié mercredi 27 octobre 2010 Publié vendredi 3 décembre 2010
Corriger les imperfections de la peau avec Photoshop Suite à la demande d’un abonné, nous allons découvrir comment corriger les imperfections de la peau (boutons et points noirs, rides, cicatrices, taches de rousseur, grains de beauté ou simplement traces apparues sur la photo) en utilisant différents outils de Photoshop. En effet, selon l’élément à supprimer vous pouvez utiliser l’Outil correcteur localisé , l’Outil pièce et le Remplissage d’après le contenu. L’Outil correcteur étant un outil un peu similaire à l’Outil tampon de duplication , dont je frais un tutoriel ultérieurement, je ne traiterais pas de cet outil dans cet article Je vais utiliser ces outils pour corriger les imperfections de la peau, mais ils peuvent être également utilisés pour supprimer des éléments sur des paysages ou restaurer des photos abîmées par exemple. Pour ce tutoriel, vous trouverez les photos utilisées dans l’Espace membres. Corriger les imperfections avec l’Outil correcteur localisé Pour utiliser cet outil, nous allons utiliser la photo avec un homme. . Google+
Ombres et lumières dans photoshop avec Photoshop CS5 sur Tuto Voici une formation Photoshop dédiée à la retouche des ombres et des lumières dans Photoshop. Cette formation d'une durée d'1h20 est composée de 14 tuto en vidéo, expliqués pas à pas. Bande Annonce de ce tuto Retouche des ombres et des lumières avec Photoshop : Franck Petiteau, formateur certifié Adobe, vous dévoile le côté lumineux et le côté obscur de Photoshop CS5. Vous souhaitez améliorer et corriger les ombres et les lumières de vos images ? Cette formation débute par des exemples simples sur la correction locale d’images à l’aide des calques de réglage et des outils Densité + et Densité -. À l’aide de cette formation, vous pourrez corriger facilement les ombres et les lumières de vos photos sans aucune destruction. Vue d'ensemble de la formation Ombres et lumières dans Photoshop : Les fichiers sources sont livrés avec cette formation. Notez que vous pouvez acheter à l'unité toutes les vidéos de cette formation. Jetez un oeil à ces autres tuto Photoshop CS5 video2brain , Editeur pro
L’histogramme : le comprendre, l’utiliser Bienvenue sur Apprendre la Photo !Si vous êtes nouveau ici, vous voudrez peut-être faire un tour sur la page Par où commencer, qui vous aidera à vous y retrouver parmi tous les articles.Merci de votre visite, et à bientôt sur Apprendre la Photo ! :) Vous avez peut-être (sans doute ?) Mais qu’est-ce que l’histogramme ? Un nom barbare qui vous rappelle peut-être de sombres années pendant lesquelles vous étudiez les mathématiques. Mais pas seulement. Un exemple d’histogramme. Vous voyez l’idée ? Les Têtes Raides @ Braderie de Lille 2010 (cliquez sur l’image pour voir en grand sur FlickR) Et voici l’histogramme de la photo ci-dessus, qui indique un grand nombre de pixels noirs ou très sombres, et donc une photo sous-exposée (ici volontairement Donc ici, il y a un gros pic à gauche, car il y a beaucoup de pixels sombres. Cela dit, si ce n’est pas volontaire, un histogramme comme celui-ci indique une sous-exposition : il y a un gros pic « collé » à gauche. ). Recherches utilisées :
Importing 3D models into Adobe's After Effects : Adobe After Effects Podcast ---Importing 3D models into Adobe's After Effects Most people think that the only way to work with real extruded 3D elements or 3D models inside of After Effects, is by purchasing a 3rd-Party Plug-in. Well, that's just not the case. In this tutorial, Kevin P McAuliffe show's you how, with a little help from Adobe's Photoshop, you can import and work with .3DS models inside of Adobe's After Effects, and have the model be effected by the 3D cameras in your compositions. Podcast Hosted byKevin P McAuliffe Having trouble? HD Tutorial