


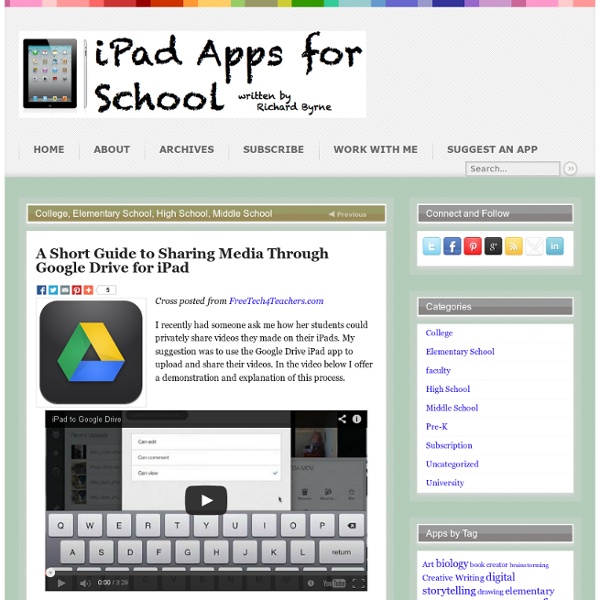
ExamTime - Changing the way you learn A Short Guide to Creating and Sharing Google Calendars Creating a public Google Calendar and embedding it into your classroom blog is a great way to keep your students and their parents informed about what is happening in your classroom. I often included my lesson plan outlines and important handouts in the events on the public calendars on my classroom blog. If you would like to do the same thing, just sign into your Google Calendar account and follow the directions included below. Step 1: Step 2: Step 3: Step 4: Step 5: Step 6: Step 7: Step 8: (The embed code can be pasted into a Blogger or Wordpress-powered blog).
Using ThingLink July 22, 2014ThingLink is an excellent web tool that allows you to create interactive images online. The images you create can come alive by adding to them text, video, music, and links. ThingLink has also recently rolled out a new feature, which is still in beta, that allows you to add interactive pinmarks to YouTube videos. The ability to enrich images with different media content makes ThingLink an ideal tool to incorporate in your instruction. The process to create your first interactive image is pretty basic. 1- First register with ThingLink. 2- There are four ways to upload an image to your ThingLink account: you can upload one from your hard-drive, import it from Facebook, use a public Flickr image, or use one hosted online. 3- When your image is uploaded click on " click to add a tag" to start adding content to your image. 2- The content you can add to your image can be links to websites, videos, music, photos and text.
The Best 10 Google Docs Tips For Teachers As They Go Back To School Back-to-school time is underway, and I'm sure you teachers are already balancing your lives, your classroom, and your pesky administrations. What could make life just a little bit easier for you? Google Docs, my dear educator friend. Google Docs. Below, we have ten awesome tips to help you out when handling your students and their parents. Monitor Revisions For Lengthy Papers And Reports Google Docs allows the owner (and whoever the owner chooses) to view all changes and revisions in papers. Viewing revisions is very easy to do. Accommodate Tech-Fueled Minds For Group Projects Group projects suck, but they don't have to. Google Docs offers the ability for multiple students to work on various projects together simultaneously. This can be simply done by inviting students via email to a document and giving them all permission to edit. Work With Your Student Even While They Are At Home As a teacher, I'm sure you know that there always are the occasional students who need a little extra help.
How to Make Copies of Google Documents Shared With You As "View Only" Have you ever come across a Google Document or Google Presentation on the web that you wanted to have a copy of for yourself but discovered that it was shared as "view only?" Most of the Google Documents and Presentations that I share on this blog are marked "view only." Even if the document or presentation is marked "view only" you can still create a copy for yourself. Step 1: Step 2: Step 3:Applications for Education Sharing Google Documents and Presentations as "view only" is a good way to distribute directions for assignments or templates for completing assignments. How To Organize Your Research With The Power Of Google Drive Google Docs has made its home on Google Drive. So after one year, it's high time to get used to calling it by the new account name. Some digital habits die hard, and in my case I find it's still kicking as I continue to call it by its former name. I am one of the stragglers here. But then there's one thing which hasn't changed – my continuing reliance on Google for my web research. Google Drive might be jogging steadfastly behind Microsoft Office, but Google Drive is adding muscles to its legs; at least enough to help out a writer-researcher with the basic features he needs to get his job done. There are certain advantages to using Google Drive for your research work. The Twin Benefits of the Research Tool A Smoother Workflow The Research tool on Google Drive can be compared to a Google assistant who helps you search for the relevant content, images, maps, and other bits of information to include in your document. Citing Your References Creating a Research Document From Tools – Research.
How to ‘Chop’ a YouTube video and embed it into PowerPoint Posted on April 11, 2011 by davefoord Addition to this post made on 20/11/12 – if you are wanting to embed a cropped YouTube video into Moodle then visit YouTube is a wonderful source of videos that can be used very effectively within education, but quite often we only want to show a certain part of the video rather than the whole thing. There is now a free and very easy to use method for doing this called TubeChop, and the output from this can be embedded easily into PowerPoint. One of the great things with TubeChop is you don’t even have to create an account on it, so no passwords to remember (or forget!) Here is a screencast showing how easy this is to use. Here is an example of a Example Of TubeChop In PowerPoint. Although not shown in the screencast, TubeChop will also give you some embed code, so you can embed the chopped video into a blog, VLE or webpage. Like this: Like Loading...
How to Install and Uninstall Chrome Extensions Yesterday, I shared a neat Chrome extension called WikiTube. WikiTube matches YouTube videos to Wikipedia entries. This morning I had a couple of emails from people asking how to add that extension to their browsers. Rather than trying to type the directions, I created the screencast video and annotated screenshots that you can see below. (Click the screenshots to view them in full size). One thing that I left out of the directions is that you should sign into your account before adding the extensions. Teacher's Guide on The Use of Podcasting in Education What is a Podcast ? According to the New Oxford American Dictionary a podcast is a " digital recording of a radio broadcast or similar program, made available on the internet for downloading to a personal audio payer." in other words, it is a digital audio file that is created, shared and heard. Podcast can also be in the form of videos streamlined online, however, video podcast is known as vidcast or vodcast. Educational Uses of Podcasts Podcasts can be used for several educational purposes. 1- Recording for this you will need a microphone and an audio recording software like the ones mentioned below. 2- Test your Podcast Always make sure you listen to your podcasts and redo the parts that you dont like until you finally get the vesrion you want then move on to the next step 3- Publish your podcast You can use online platforms for publishing your podcasts. Tools to create your podcast Here are some of the softwares you might start with to create your podcasts . 1- Audacity 2- Garage Band
Educational Technology and Mobile Learning: Google Forms for Teachers- A Must Read Guide In today's post, we are sharing with you one of the best and simplest guides I have ever read on Google Forms. This visual tutorial is created by Eric Curts and covers a wide range of tips and tricks on anything you need to know about Google Forms. Check it out and, as usual, your feedback is most welcome. Here is a cursory look on the table of content of this guide : What is Google Forms? Adventskalender 2013 - Thinglink Eftersom det börjar närma sig jul så börjar tankarna kring den digitala adventskalendern dyka upp, både i mitt huvud och diskussioner i FB-grupper. I år har jag tänkt att använda mig av online-sidan Thinglink I Thinglink kan man skapa interaktiva bilder genom att ladda upp en bild och sen lägga dit olika taggar på den med hänvisningar till olika webbsidor. T ex kan man länka till olika Youtubeklipp, en googlesite med en uppgift, bilder eller musik, så länge det finns en webblänk så fungerar det. Hur gör man då? Man går in på Thinglink.com och skapar där ett gratiskonto. När man gjort det kommer man till sin startsida där alla ens interaktiva bilder kommer att ligga, uppe i högra hörnet hittar man nu knappen "Create", tryck där! Nu är det dags att välja foto. Har du fixat en bild du gillar? Först väljer du högst upp vad din bild ska heta, det gör du i rutan över bilden. Nu är det dags att lägga till taggar, det gör du genom att klicka på bilden där du vill att taggen ska ligga.
20 collaborative Google Apps activities for schools Google Apps are collaborative, which makes them highly powerful. They offer opportunities for students to engage unlike ever before. Here are 20 ideas. Google Apps is beginning to revolutionize education. With its highly collaborative, online/offline format — and its attractive price tag (free!) The way that Google Apps is interactive and easy to share is powerful. There’s so much you can do with these apps in class to get students — AND teachers — working together. 1. 2. 3. 4. 5. 6. 7. 8. 9. 10. 11. 12. 13. 14. 15. 16. 17. 18. 19. 20. What are other ways to use Google Apps to help students, teachers and others at schools collaborate? (For notifications of new Ditch That Textbook content and helpful links, “like” Ditch That Textbook on Facebook and follow @jmattmiller on Twitter!) Related Google Apps "GAFE Smashing" activities -- Part 1: Dynamic Docs Google Apps make so many fantastic classroom activities possible. April 25, 2016 In "Ed Tech" October 2, 2014
BlogBooker - Blog Book