


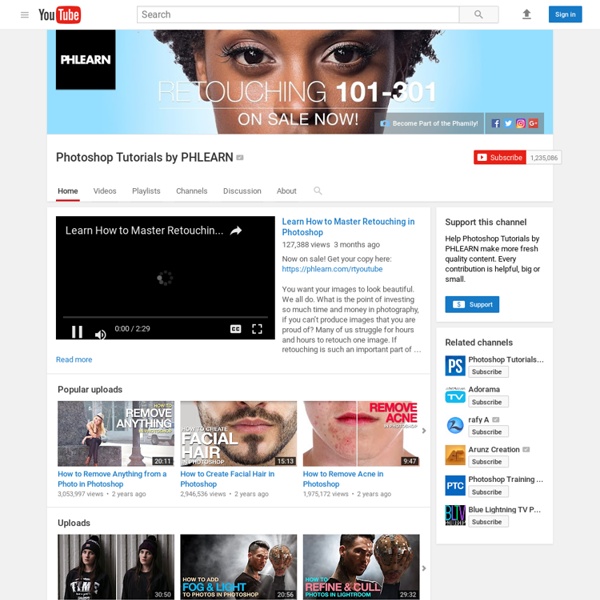
Using the White Balance Tool in Adobe Photoshop Lightroom 4 > White Balance tool The Temp and Tint sliders in the White Balance tools (WB) section can be used to precisely adjust the white balance of a photograph. With these you can color-correct most images or, if you prefer, apply alternative white balances to your photos. The White Balance tool is located near the top of the Basic panel. You can activate the tool by clicking on it or by using the to activate the White Balance tool and continue clicking with the tool until you find the right setting. You can then use the key or the key again to cancel working with the White Balance tool and return it to its normal docked position in the Basic panel. To make a white balance adjustment, select an area of the picture that should be neutral in color (but not a bright white area). White Balance corrections ) and clicking on an area in the image that should be near white in color.
15 banner ad design tips to get more clicks If you’re hoping to boost your online traffic with better ads, you may be asking yourself: what is web banner design? Web banner design focuses on the systematic creation of effective web banner ads through the careful application of basic design guidelines. Banner ads are one of the most prolific forms of marketing used in today’s online world. All companies use them in one form or another because they’re an affordable, measurable and effective medium to increase brand awareness. So how can you design and create web banner ads that will bring in those clicks? 1. According to Google Adsense, the most successful standard banner sizes are: 728×90px — Leaderboard300×600px — Half Page300×250px — Medium Rectangle336×280px — Large Rectangle 2. Purchase space on a website where your design will be featured above the fold and close to the main content of a page. 3. Banner ad design relies upon the right balance within each ad, so watch your hierarchy. Your company logo The value proposition 4. 5. Do
Adobe Add-ons Duotone 200 + Lightroom Presets Adobe Lightroom Presets Collection of 472 professional Lightroom presets designed to streamline your workflow and help beautify your photos. Create a realistic HDR effect without the need for merging and taking multiple exposures. 18 one-click presets to speed up your workflow. These one-click presets will give your photos a vintage antique look and feel. A powerful bundle for photographers and retouchers. A complete workflow collection of 28 Lightroom food presets. Add nice and soft creamy pastel coloring to any photo with these 20 pastel presets for Lightroom. Retro Exposure Presets for Lightroom. Landscape HDR Lightroom Presets Free blue boost preset for landscape photos from the 03 landscapes collection. 32 Lightroom presets and brushes for portraits. 10 Lightroom presets that will give your urban and street photos a deep and cinematic look. 595 professional Lightroom presets. 32 Lightroom fashion presets and brushes. 20 Tropical Holiday Presets for Lightroom
50 Photoshop Tricks for a Fast-Paced Work Environment Are you a designer on a deadline? If you are, then I’m sure you can recall the last time you thought to yourself, “if I had a little more time, I could…” what? Polish that button? Find a better hero image? Reevaluate that color palette? The truth is, however, that we designers will always be looking for more time to polish the one pixel that got away. Of course, since our go-to design tool in the office is Photoshop, we thought we’d share with you 50 simple Photoshop tricks and shortcuts we love using that can help trim excess spent time in your workflows. Important Note: The following require Photoshop CS5 and a Mac OS X. The Usual Keyboard Shortcut Suspects Memorize these shortcuts. 1. 2. 3. 4. 5.Keyboard shortcuts for flipping foreground and background (X): Use this to switch between your current foreground and background colors located in your toolbar. 6. 7. 8. 9. 10. Customized Must-Have Keyboard Shortcuts 11. 12. 13. Photoshop, the Word Processor 14. 15. 16. 17. 18. 19. 20. 21. 22.
Public Domain Images — Download Free Photos Browse our CC0 and royalty-free image library. You’ll find thousands of amazing backgrounds images and downloadable HD photos - all free for commercial use. Whether you’re a graphic designer, web developer, blogger or entrepreneur - we have lots of free public domain images that are perfect for your next project. Our free stock photo library features a mix of Creative Commons Images and Royalty-Free Images. Both licenses allow users to download the high-resolution files, edit and remix them, and use them for personal or commercial purposes, with no attribution required. What can I use these free images for? Need a background for your online store? All our photographers have contributed their photos to our community with the expectation that users will be able to download, edit and use them however they see fit. What attribution is required for public domain images? None of our free photos require attribution, but our photographers always appreciate a shout out.
Pocket Scrapping - Capture Frames from Videos | Scrapaneers Happy New Year! It’s been a while but I’m back with another page for my 2015 (!) album. Let’s take a look at this week’s spread: Let’s talk about the left side first. The photos of me and my daughter were taken with my iPhone and weren’t very good quality, so I applied a few Lightroom Presets that softened them a little and turned them black and white. On to the right side. I added the three birthday photos and journal cards but I had no more photos and no more stories. Step One: Scrub Through Each Frame Huh? Step Two: Capture the Frame Once you have located the exact spot that you would like to capture as a photo, click on the Frame icon which looks like a rectangle with a frame around it. Next, select Capture Frame and you will have a photo that you can work with in the Develop module just like any other photograph. As a result, I was able to complete my layout with two additional photos that I didn’t have before! Happy Scrapping! SaveSave
Mastering Photoshop With Paths Anomalously residing within the pixel-gridded world of Photoshop are a series of tools waiting to break out of the canvas’ inherent squareness. Mastering these tools opens the stage for a higher level of flexibility, full of clean lines and non-destructive editing. Presented here is a guide to help you build proficiency, increase productivity and demystify the elusive world of Paths. Creation Pen Tool The Pen tool ( ) – simple to use but difficult to master. Always use as few points as possible. Place an anchor at every acute or abrupt angle. Mid-curve anchors should be placed to comfortably accommodate curve transitions. To help set anchor points, you can turn on the ‘Rubber Band’ option – located in the drop-down next to the Custom Shape Tool button in the Pen’s property bar. Shape Tool The Shape Tool ( ) gives you access to standard geometric shapes as well as more complex presets with the Custom Shape setting. From Type From Selections Implementation Modes Shape Layer Vector Mask Use Combining
A collection of useful tricks to become better with Photoshop For a designer, Photoshop is a master platform where they can show their potential to play with an image, design custom templates and many more. Expert designers may know the available shortcuts, cheatsheets, tips and tricks used in Photoshop. However, for a newbie, it might be hard to deal with Photoshop without knowing the easy tricks. That is why today we have collected some articles where there are easy tricks revealed to save your time and make your working speed higher in Photoshop. Let’s have a look at them below! 1. As the name suggests, this guide is a very good start for those who have NO knowledge of Photoshop. 2. 20 Photoshop Tips & Tricks That You Should Know About This guide will help you to get things done quickly with shortcuts and other photoshop tricks. 3. 10 Simple Steps to Better Photoshop Performance Have you ever changed the default performance settings in your Photoshop? 4. This article helps you to concentrate on pathing out a simple object from its background. 6.
20 Handy Photoshop Tips For a Faster Workflow We all use Photoshop on a daily basis, but I bet there’s at least one tip in this post that will give you the old ‘Why didn’t I know of this before’ moment! It’s tips like these that make the most common of tasks quicker and easier than ever to help speed up your Photoshop workflow. Hold Spacebar to move a selection Drag a selection with the Marquee tool, but before releasing the mouse button, press and hold the Spacebar to relocate the selection. Display larger font previews Go to Photoshop’s preferences and head down to the Type section. Change values with the cursor keys Rather than typing in an exact figure, simply nudge the numeric value up and down sequentially with the cursor keys. Quickly zoom back to 100% Double click the Zoom icon’s magnifying glass to jump back to 100%. Toggle visibility of multiply layers Click the ‘eye’ icon next to a layer to toggle the visibility on or off, then drag the selection down the palette to repeat the command on multiple layers. Toggle palette visibility
10 Simple Steps to Better Photoshop Performance Advertisement by Marco Sousa Before getting started with Photoshop, we all should have first visited the “Edit > Preferences” menu and change the “Performance” settings to fit our personal taste and computer specifications, but this isn’t always the case – in many situations designers simply forget these aspects. If you never changed the default performance settings in your Photoshop or you just want to double check them to improve the Photoshop performance, here are 10 important and useful points that you may want to consider. 1. Maybe you already went through that bad feeling of clicking “undo” dozens of times and realizing that Photoshop wouldn’t provide you with more previous steps, but this problem can be easily resolved by changing the History States setting in the “Edit > Preferences > Performance” menu. Overall, you may add up to 1,000 history state levels in Photoshop. 2. 3. The displayed available RAM is the value left for applications after the Operating System loads into memory.