


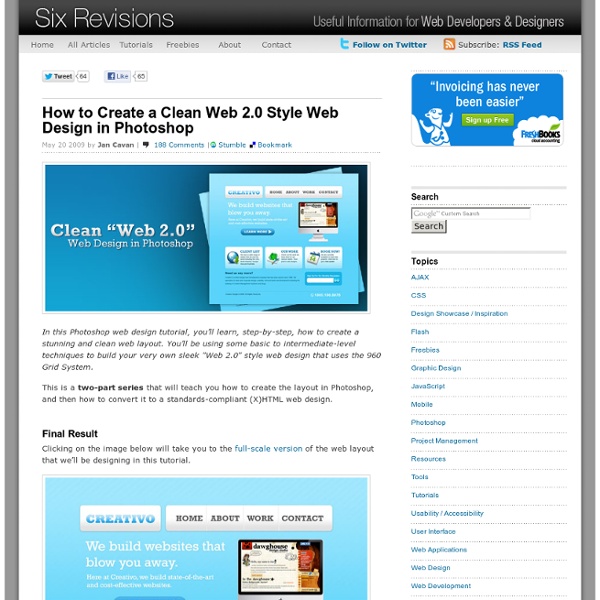
Create a Simple Vibrant Light Effect in Photoshop This post was originally published in 2009 The tips and techniques explained may be outdated. Starting away from the computer, we’ll use a few household objects to create some photographic resources. Then follow this Adobe Photoshop tutorial to manipulate the images with various tools and techiques to produce a vibrant design made up of intense light streams effect. My previous How to Create Intense Light Streaks in Photoshop article turned out to become the most popular tutorial here on Blog.SpoonGraphics, so it seems to be quite a hot topic! In this article we’ll be starting from scratch, working away from the computer to gather together the resources which we’ll be manipulating later. To begin, you’d need a couple of items, namely a digital camera some kind of torch. Find yourself a large space, close all curtains and turn out the lights making the area as dark as possible. After a few attempts you’ll have a good selection of images to work with. Create a new 4px by 4px document.
Getting Started with Smart Passive Income — The Smart Passive Income Blog - Aurora Launching a podcast for Smart Passive Income was one of the smartest business decisions I’ve ever made. Click here for my free podcasting tutorial to help you start your own podcast today! Why is podcasting so valuable to passive income online-based businesses? Because with a podcast, you are literally speaking into the brain of your fans—helping to educate and inspire them with your knowledge. Also, the podcast marketplace is far less saturated than the blogosphere. That means you can stand out from the crowd easier if you produce a high-quality show—which makes podcasting both a great business launch strategy as well as a growth strategy. Down the road, if your podcast performs well, you may be able to attract sponsors to your show that you know, trust, and that add value to your listeners. I only allow sponsors on my podcasts that I know from firsthand experience and that share my values.
30 Brilliant Photoshop Lighting Effects Tutorials A current trend in design is adding lighting effects to enhance your digital art. In this article, you’ll find 30 dazzling lighting techniques that you can use to add a bit of sparkle into your work. Expressive lighting effects Engulf photo subjects with glowing lights by following along this top-notch tutorial. Adding Light Streaks to A Photo Add light streaks to photos using Photoshop’s Pen Tool and some simple Layer styles. Super Slick Dusky Lighting Effects in Photoshop Enhance your photos with a surreal light effect via this excellent tutorial. Lighting Effects in Photoshop Enhance your photos by using the Liquify and Gaussian Blur Filters to lighting effects. How to Create Intense Light Streaks in Photoshop In this tutorial, you’ll learn how introduce light streaks around your artwork’s subjects. The Ocean Girl Photo Effect Learn how to create a brilliant and dreamy scene in this excellent Photoshop tutorial. Luminescent Lines Add Another Dimension A Cool Lighting Effect In Photoshop
TechCrunch - Aurora 40 Useful Photoshop Web Layout Tutorials Adobe Photoshop is the industry-standard when it comes to creating web page layouts. Photoshop’s versatility, robust set of tools, and excellent workflow management make it the web designer’s preferred application when creating designs for the web. In this collection, you’ll find 40 high-quality tutorials on creating web layouts from scratch using Photoshop. This article contains a copious variety of tutorials to help you learn and master the various techniques involved in creating beautiful web layouts. 1. Create a dark, clean, and usable blog style layout. 2. Learn how to create an elaborate and decorative design with paper textures. 3. In this tutorial, you’ll see how to make a clean/grungy layout. 4. This tutorial goes over how to create a dark-themed, classy web design. 5. Learn how to create a simple and modern web layout using Photoshop. 6. In this tutorial, you’ll read a detailed discussion on creating a grungy web design. 7. 8. 9. 10. 11. 12. 13. 14. 15. 16. 17. 18. 19. 20. 21. 22.
TasteKid | Recommends music, movies, books, games - Aurora 9 Photoshop Editing Tips Web Developers Should Know There are quite a few reasons why having basic Photoshop skills beyond slicing PSD’s to XHTML/CSS is essential to any web developer. I have discussed some of those reasons in this article on my blog, but to make a long story short, there are times when you just need to do minor image editing tasks but don’t want to hassle your web designer for it. Here are common tasks and processes that web developers often need to deal with when working on a web design/web interface using Photoshop. 1. Changing the background color of an icon As a web developer, one of the most common tasks I encounter is changing the background color of an icon or making its background transparent. Let’s take an RSS icon for example. When you finally find the "perfect” icon, you sometimes need to modify it. If the image is in GIF format, I recommend converting it to PNG because they’re similar, but PNGs will usually be smaller in file size. (See a guide on how to save images for the web.) 1. 2. 1. 2. 2. 1. 2. 3. 3. 4. 1.
Tech Hosting Layout Hello Today i will create Tutorial Number 146 from 500 Tutorial Marathon I will show you how to create another layout for your hosting business. First let's start with a new document, with the following sizes: 760x770 pixels, and with the following color : #cdc8c2 Grab Pen Tool , and create the following shape ( hold down SHIFT key , and try to create the same shape like mine For this shape add the following layer style Duplicate this layer ( select the layer , then press CTRL+J ), and for the second layer add the following layer styles Here is a screen shot to see how looks my layout so far Now Create another document: ( we will create a pattern ) Zoom this document to 1600% and with the Pencil Tool Draw 3 points: After that go to Edit > Define Pattern... Choose a name for your pattern and press OK Now duplicate this layer one more time , and add the following layer style This is my result: For the top 3 gray shapes please add the following layer styles Select all this 3 shapes this is my result
How to Turn a Texture into a Seamlessly Tiled Background Tiled backgrounds are great for both website backgrounds and in all kinds of Photoshop work. They are particularly useful when working with textures where you need a larger overall background than the small image you have to work with. In this quick tutorial I'll take you through taking a texture and turning it into a background image ready for seamless tiling. Why you can't just tile any old photo So in this tutorial we want to create a tiled background of a grass texture. which we can use. Step 1 So the first step is to grab the main image and then crop into a section that doesn't have the really dark corner patches. Step 2 Here is our segment. So just grab the Dodge Tool (O) and with a large soft brush, just gently brush over the left and right edges to lighten them up a shade. Step 3 As you can see above the grass is looking a lot more uniformly coloured. Step 4 So our background is looking pretty nice and uniform now. Step 5 Here you can see the two layers almost touching. Step 6 Step 7
How a Simple Layout Can Be Mixed ‘n’ Matched with Patterns, Photos and Backgrounds It's pretty amazing how much colour and background can change the look and feel of a website. In this tutorial we're going to put together a quick, simple but effective layout and then create variations using backgrounds, photos and patterns. We'll also look at how to make seamless tiled backgrounds out of a photo, methods for ending a single photo and simple ways to create pixel patterns. Step 1 - Creating the Basic Layout So our first task is to design a layout for our page. Now I should point out in reality I didn't actually draw out this set of boxes quite like this. Step 2 - Fleshing it out So that layout is our bones, now we need to flesh it out with some dummy content and a colour scheme. As you can see I haven't done anything really amazing here, just placed the elements on the page fairly neatly and evenly. Note that these are just rough guides and I actually just work by eye until things look right. Finally I've used a warm, earthy tones colour palette. View Before and After
How to Make a Creative Blog Layout In this tutorial, we'll make a creative blog layout using mostly simple shapes, a few brush techniques, some images, and a dose of Photoshop ingenuity. Creating web design layouts is easier than you may think. You can learn to build attractive designs rapidly. Creating this design will take less than two hours and you'll learn some professional tips along the way. Final Image Preview Take a look at the image we'll be creating. Tutorial Details Program: Adobe Photoshop CS4Difficulty: IntermediateEstimated Completion Time: 1.5 hours Resources To complete this tutorial you need to download the 960 Grid System. Step 1 Open the "960_grid_12_col.psd" template in Photoshop. Step 2 Select the background layer and press Command + J. Step 3 Now hide the Grid because to see the design better. Step 4 For this navigation bar add the following layer styles. Step 5 Using the same tool (Rounded Rectangle Tool) create another shape and fill it with the color: #001424. Step 6 Step 7 Step 8 Below is the result so far.
Create a Vibrant Modern Blog Design in Photoshop This post was originally published in 2008 The tips and techniques explained may be outdated. Taking a closer look into the world of web design this tutorial will cover the process of designing a vibrant and colourful modern blog layout in Adobe Photoshop. Beginning with a blank canvas we’ll go through the process of creating the entire structure and effects from scratch. This particular design is one I'm currently producing as a WordPress theme for Springy Developments, in the future we'll take a look at the coding process and see how the site is pulled together into the final product. Bear in mind that during the original creating of the concept, the process was much less clear cut that the following tutorial steps. Open up Adobe Photoshop and create a New Document. The first area I tend to work on is the page background, this is where a little interest can be introduced which fills out the space for those on higher resolutions.
Awesome digital bokeh effect in Photoshop Our last Wallpaper of the Week was an image I had created using Pixelmator, and I really liked the outcome. The best part about it was that it was pretty easy to accomplish in Pixelmator, but I decided for perspective's sake to create the same effect in Photoshop. The process is easy as well, but with a few extra steps. As in the previous tutorial, I will show you how to create a digital bokeh effect, but this time in Photoshop. The process is very easy and we will be using the super powerful Brush Engine, one of the coolest things in Photoshop. Step 1 Create a new document in Photoshop. Step 2 Select the Ellipse Tool (U), and create a circle. Step 3 Select the ellipse and go to Edit>Define Brush. Step 4 Go to Window>Brushes (F5). Step 5 Before we start painting our bokehs let's create a new layer and fill it with a colorful gradient. Step 6 Let's create a new Folder in our Layer Palette. Step 7 Go to Filter>Blur>Gaussian Blur. Step 8 Create another layer and paint more brushes. Step 9 Conclusion