


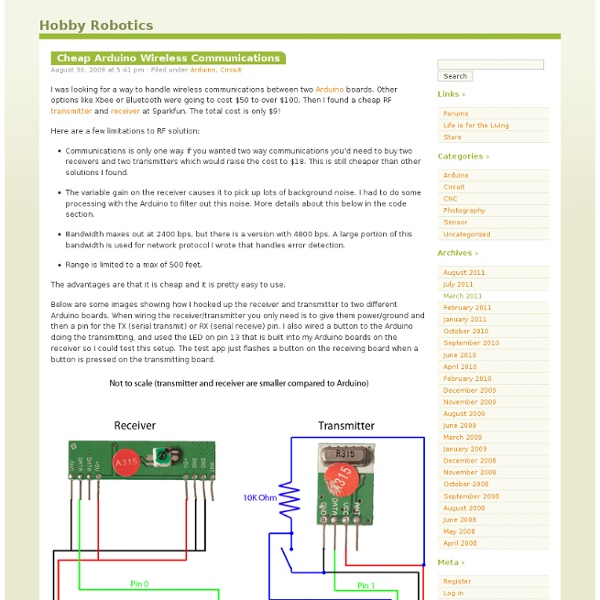
Arduino / Sortie analogique(PWM) (ré-aiguillé depuis Arduino.PWM) Arduino permet de synthétiser un signal analogique grâce à la modulation de largeur d'impulsions(«Pulse Width Modulation(PWM)»). Le principe général du PWM est qu'en appliquant une succession d'états discrets (0 et 5V) pendant des durées bien choisies, on peut obtenir en moyenne sur une certaine durée n'importe quelle valeur intermédiaire: «Pulse Width Modulation (PWM) is a fancy term for describing a type of digital signal. «When the signal is high, we call this “on time”. If a digital signal spends half of the time on and the other half off, we would say the digital signal has a duty cycle of 50% and resembles an ideal square wave. 100% duty cycle would be the same as setting the voltage to 5 Volts (high). 0% duty cycle would be the same as grounding the signal. » source Les broches qui peuvent produire une sortie analogique sont marquées du mot PWM ou du symbole «~». Pour arrêter la sortie analogique il faut envoyer la commande digitalWrite(broche,LOW).
Arduino Tutorial - Lesson 5 We've done a lot so far, blinking lights, printing messages...all of that stuff is output: signals coming from the Arduino. The next step is to start playing with input, with the Arduino responding to outside events. In this lesson we will begin with the most basic kind of input, a push-button switch! You're probably familiar with switches, there's tons of them in your house. One kind of switch you use every day is a light switch. On the left, the switch is open and no current flows. (thanks wikipedia!) In this photo, you can see the internals of a light switch. Light switches are great but we need something smaller. These little switches are a 1/4" on each side, cost about 25 cents, and can plug directly into a breadboard. Normally, the two wires are disconnected (normally open) but when you press the little button on top, they are mechanically connected. Find 5 things around the house that have switches. Power up the Arduino and try pressing the button. Switch capability Fig 5.2 Fig 5.4
The World Famous Index of Arduino & Freeduino Knowledge A Multi-Protocol Infrared Remote Library for the Arduino Do you want to control your Arduino with an IR remote? Do you want to use your Arduino to control your stereo or other devices? This IR remote library lets you both send and receive IR remote codes in multiple protocols. It supports NEC, Sony SIRC, Philips RC5, Philips RC6, and raw protocols. To use the library, download from github and follow the installation instructions in the readme. How to send This infrared remote library consists of two parts: IRsend transmits IR remote packets, while IRrecv receives and decodes an IR message. #include <IRremote.h> IRsend irsend; void setup() { Serial.begin(9600); } void loop() { if (Serial.read() ! This sketch sends a Sony TV power on/off code whenever a character is sent to the serial port, allowing the Arduino to turn the TV on or off. How to receive IRrecv uses an infrared detector connected to any digital input pin. The examples/IRrecvDemo sketch provides a simple example of how to receive codes: Hardware setup Some background on IR codes
Build a 5A H-bridge Motor driver! Old version In this article, I am going to show you how to build a relatively High power H-bridge motor controller (which is the most common way to control DC motors) With cheap TIP transistors. My goals were: To build a small module, that can be added to any robot or any system where motor control is required.To build a high efficiency device with a relatively high continuous current rating. 5 Amperes of continuous current through an H-bridge module may not seen “high power” to some of you, depending on your field and experience, that’s why I used the word “relatively“. But in the field of hobby electronics and robotics, yes a controller capable of controlling motors with currents as high as 5A at 24V is considered a high power device. Key Features: 5A Continuous current, 8A peak.High performance cooling system.Protection Circuit included.Compact Design.Unexpensive components. This article will be splitted in two main parts The Theory and The Hardware construction. The H-bridge & DC Motors. figure 1
Arduino Tutorial: An Introductory Guide Update! Don’t miss our famous article:Â Top 40 Arduino Projects of the Web. Previously we introduced you to the Arduino and it’s awe-inspiring incredibleness. Arduino Tutorials: As usual, Instructables has plenty of tutorials also.If you’ve ever thought, “Can the arduino do…?” The Arduino uses the ATmega168. Tank robot controlled by iPad and shoot with laser TankBot is a robot tank controlled remotely via an iPad and has the mission to shoot laser beams.Joe, manufacturer, used to create the device an Arduino board and Wi-Fi module to control the robot remotely via the Internet. Robot tank weapon is represented by a laser beam equipped with target. Through a website and using an iPad the user can control the tank. Simple and friendly interface includes display for target, direction and the power of laser. The idea is good and comes once with growth industry for entertainment robots . via
Arduino Tutorial - Learn electronics and microcontrollers using Arduino! So, I get two or three emails a day, all basically asking the same thing: "Where can I learn about electronics?" In general, most of these people have seen some of my projects and want to be able to build similar things. Unfortunately, I have never been able to point them to a good site that really takes the reader through a solid introduction to microcontrollers and basic electronics. I designed this tutorial course to accompany the Arduino starter pack sold at the Adafruit webshop. The pack contains all the components you need (minus any tools) for the lessons Follow these lessons for happiness and prosperity. Lesson 0 Pre-flight check...Is your Arduino and computer ready? Here are some recommended tools: If you need to get any soldering done, you may also want.... All of the content in the Arduino Tutorial is CC 2.5 Share-Alike Attrib. Love it? To some extent, the structure of the material borrows from: The impressively good "What's a microcontroller?"
Mini Kit Moteur Hobbyiste De MCHobby Wiki. Introduction Dans le précédent article Moteur Hobbyiste, nous avons abordé la problématique de commander un moteur à l'aide d'un transistor NPN P2N2222AG. Cet article va se concentrer sur l'usage des transistor MOSFET nettement plus performant mais aussi mieux adapté à la commande en puissance. Avantages du MOSFET Un transistor NPN est avant tout un amplificateur en courant (en fonction du courant de base). Du coup, ils sont aussi plus faciles à utiliser. Un autre avantage du MOSFET, c'est qu'il a moins de perte... et qui dit moins de perte dit aussi moins de dissipation en chaleur et aussi moins de chute de tension :-). Quel candidat! Désavantage du MOSFET Son seul désavantage est d'être beaucoup plus cher d'un simple transistor NPN. Inconvénient du montage NPN ...et pourquoi il faut utiliser un MOSFET! Si ce type de montage à base de transistor est fonctionnel, il présente un énorme désavantage... la perte de tension au borne du transistor (VCE). Le MOSFET Vds: 60 Volts! Sources