


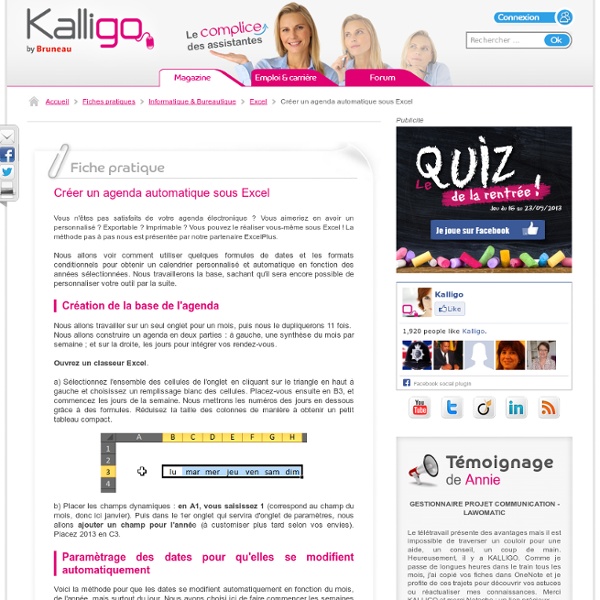
Monsieur Excel - pour tout savoir faire sur Excel ! Excel : 5 add-in à considérer pour plus de performance À propos de l’auteure Je l’ai déjà répété à plusieurs reprises sur ce blogue, Excel est un outil très flexible. Il est donc normal qu’il soit le choix no.1 des analystes et des gestionnaires en entreprise. Toutefois, si vous êtes de ceux qui avez rencontré les limites d’Excel, sachez qu’il existe une panoplie d’add-in sur le marché, vous permettant de rendre votre logiciel encore plus performant. Le présent article vous propose 5 des add-in Excel que l’on retrouve sur le marché et qui sont dignes de mention. Simulations Monte Carlo Le premier add-in que je souhaite vous présenter se nomme MonteCarlito. Audit de fichiers Excel Spreadsheet studio est un add-in vous permettant de faire l’audit de vos fichiers Excel plus facilement et cela, de façon collaborative. Spreadsheet Studio Trailer from Spreadsheet Studio on Vimeo. Excel Accelerator Excel Accelerator est un add-in qui vous permet de pousser plus loin les fonctions intégrées naturellement dans Excel. SAP-Excel Calendrier Restez en contact
Formation Excel en ligne TABLEAUX CROISÉS DYNAMIQUES: LES LIGNES ET LES COLONNES PARENTES La plupart des utilisateurs d’Excel ignorent qu’ils peuvent insérer une panoplie de formules pré-définies dans leurs tableaux croisés dynamiques. Si vous avez besoin d’un rafraîchissement à propos des tableaux croisés dynamiques, je vous invite d’abord à consulter ma série de 5 capsules web sur les tableaux croisés dynamiques et l’article 5 calculs de base dans les tableaux croisés dynamiques. Dans l’article suivant, je vous parle des lignes et des colonnes parentes, concept qui est apparu dans les tableaux croisés dynamiques de la version 2010 d’Excel seulement. Tableau croisé dynamique de base Dans l’exemple suivant, j’ai d’abord inséré les champs régions (Region) et marchés (Market) dans les étiquettes de lignes du tableau croisé dynamique. Paramètres des champs de valeurs Ensuite, j’ai cliqué sur le menu déroulant de la Somme des ventes (Sum of sales amount) et j’ai choisi l’onglet Afficher les valeurs (Show Values As). Ventes en % du total Lignes et colonnes parentes
Fonctions logiques Les fonctions logiques Les fonctions logiques permettent d'introduire des tests dans les tableaux, afin de vérifier si une condition définie par l'utilisateur a été remplie. Par exemple vérifier si un certain seuil a été dépassé, ou faire effectuer un calcul en fonction d'une donnée prédéfinie. Les opérateurs des fonctions logiques disponibles sont les suivants: Retour en haut La fonction SI (Test simple) Nous aimerions qu'Excel nous avertisse dés qu'une certaine valeur est atteinte, par exemple en affichant un message d'avertissement. Nous demandons à Excel d'effectuer un test logique. c. à d. nous lui demandons de tester si une condition déterminée est remplie ou non lorsqu'on effectue une mise à jour de la saisie d'une valeur. (En termes informatiques la réponse pourra être soit VRAI soit FAUX). =SI(test_logique;valeur_si_vrai;valeur_si_faux) L'argument test_logique: est la condition qui doit être remplie, c.à d. toute valeur dont le résultat peut être vrai ou faux. Explication:
Tous les calculs sur les dates - Patrice Robilliard Formation Excel propose de nombreuses possibilités de calculs à partir de dates. Voici un tour d'horizon aussi complet que possible... Dans les exemple ci-dessous, faites attention aux formats des cellules. Choisissez bien un format date pour les résultats qui sont des dates (même si Excel ne le propose pas de lui-même) et n'oubliez pas de remettre au format standard les cellules qui contiennent des nombres si elles ont contenu une date plus tôt... Calcul du nombre de jours entre deux dates Le mode de gestion des dates dans Excel (derrière une date se cache en fait le nombre de jours écoulés depuis le 01/01/1900) fait que certaines opérations sur les jours calendaires sont très simples. Une simple soustraction entre deux dates (ici on ajoute 1 pour compter aussi le premier jour) permet d'obtenir le nombre de jours entre deux dates. A l'inverse, en ajoutant un nombre à une date, on obtient la date qu'il sera dans ce nombre de jours. Nombre de jours ouvrés Décomposer une date D'autres fonctions...
Excel formules mathematiques · Deuxième plage de critères, la colonne du sexe, la colonne B (dans la formule B:B), · Deuxième critère, le sexe saisie en cellule F2, La formule =SOMMEPROD() Réalisation d'opérations conditionnelles comptant et additionnant en utilisant des conditions multiples Les formules permettant de calculer le nombre de valeurs ou les sommes sont fondées sur deux conditions ou plus. La fonction que nous allons utiliser est SOMMEPROD ; celle-ci appartient à la catégorie Math & Trigo. Exemple : Compter le nombre de mois où un commercial fait une vente. Exemple 1 : Compter le nombre des ventes faites par Jules sur le mois de février. C'est une formule conditionnelle qui emploie deux conditions. = SOMMEPROD((A2:A13="Jules")*(B2:B13="Février")) Résultat de formule: 2 Exemple 2 : Compter les mois où les ventes sont plus grandes qu'une quantité spécifique Vous pouvez employer une formule semblable à celle ci-dessus pour travailler avec des données numériques. = SOMMEPROD((B2:B13="Janvier")*(C2:C13>200))
VBA pour Excel - Dialogues et formulaires Une case à cocher (CheckBox): Name: cbMessage Caption: Ne plus afficher ce message ControlSource: Accueil!B1 La procédure événementielle Sub Workbook_Open(): Double-cliquez sur ThisWorbook (fenêtre de projet de l'éditeur VBA) Sélectionnez WorkBook dans la liste déroulante de gauche de la fenêtre de code La procédure apparaît alors. Complétez la ainsi: La procédure événementielle UserForm_Activate(): Affichez le fomulaire frmDocumentation Basculez en mode Code (bouton dans la fenêtre Projet, Menu Affichage/Code ou F7) Sélectionnez UserForm dans la liste déroulante de gauche de la fenêtre de code Sélectionnez Activate dans la liste déroulante de droite de la fenêtre de code La procédure apparaît alors.
SOMME.SI.ENS, fonction Cet article décrit la syntaxe de formule et l’utilisation de la fonctionSOMME.SI.ENS dans Microsoft Office Excel. Description Ajoute les cellules dans une plage qui répond à plusieurs critères. Par exemple, si vous souhaitez additionner les nombres de la plage A1:A20 uniquement si les numéros correspondants en B1:B20 sont supérieurs à zéro (0) et les numéros correspondants en C1:C20 sont inférieurs à 10, vous pouvez utiliser la formule suivante : Important L’ordre des arguments est différent entre SOMME.SI.ENS et SOMME.SI. Syntaxe SOMME.SI.ENS(somme_plage; plage_critères1; critères1;[plage_critères2; critères2]; …) La syntaxe de la fonction SOMME.SI.ENS contient les argument suivants : somme_plage Requis. Remarques Chaque cellule dans l’argument somme_plage est additionnée uniquement si tous les critères correspondants spécifiés sont vrais pour cette cellule. Exemple 1 L'exemple sera peut-être plus facile à comprendre si vous le copiez dans une feuille de calcul vide. Exemple 2 Exemple 3
Les filtres avancés / élaborés sous Excel Parfois, même s’ils sont bien perfectionnés, les filtres (automatiques) ne sont pas suffisants. Il nous faut des filtres avancés. Exemple, si je veux toujours avec notre base Matériel extraire la filiale Marseille dans son intégralité, et toutes les autres filiales dont la somme est supérieure ou égale à 500 € je ne peux pas le réaliser en filtrant simplement. Il nous faut une plage à filtrerune zone de critèreun filtrage sur place ou une zone de destination (pour afficher les résultats) Personnellement je prête attention à toujours laisser 3 lignes entre chaque zone (Ici symbolisées par un cadre rose), maintenant ce n’est pas obligatoire mais j’ai vu que parfois on avait quelques erreurs avec les versions précédentes donc personnellement je continue. Pour une extraction spécifique on ne mettra que les titres de colonnes que l’on souhaite en titre d’extraction, mais les titres doivent être identiques à ceux de la base. Voici ce que l’on obtient : Mais comment faut-il le lire ? Le « ? = Égal ???
Excel - Fonctions SI, ET, OU, NON Ceci n'est qu'une énième explication sur l'usage des fonctions SI, ET, OU, NON. Elle est placée ici pour être trouvée plus rapidement par les habitués du module ASTUCES. Consulter aussi le fichier de démonst Fonction SI Fonction SI isolée Si la note en A1 est supérieure ou égale à 19, alors afficher 20, sinon afficher A1se traduit par la formule =SI(A1>=19;20;A1)Si la donnée en A1 est "Remise", alors retrancher 10%, sinon conserver A1se traduit par la formule =A1*SI(A1="Remise";1-10%;1) Fonctions SI imbriquées Si la note en A1 est supérieure à 12, alors afficher "continuez, " ; si A1>18, alors ajouter "c'est très bien", sinon afficher "satisfaisant". Fonction ET Afficher "Madame la comtesse !" Fonction OU Afficher "Pilote" si A3 contient l'une des données suivantes : avion, formule 1, moto ; afficher "Conducteur" si A3 contient car ou travaux ; sinon afficher "?" Fonction NON Combinaisons Observations à consulter également A voir également Dans la même catégorie