


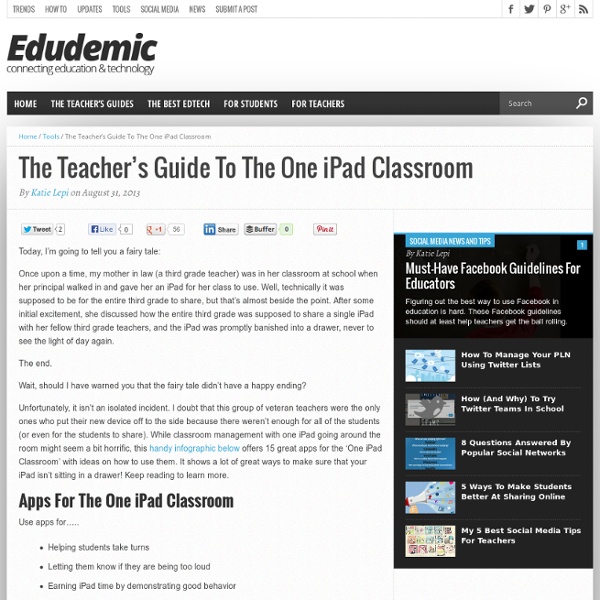
How To Setup Parental Controls (Restrictions) on the iPad The iPad is a wonderfully easy and intuitive device to use. This is generally nothing but a major advantage – but at times it can cause issues if you have children who share your iPad or are allowed to use it from time to time. Problems you might encounter range from a child inadvertently deleting a frequently-used app to discovering that your child’s favorite new iPad game has allowed them to rack up hundreds of dollars worth of charges to your credit card via In-App purchases. Fortunately, the iPad (and iOS) comes with a strong set of parental controls that you can choose to apply to reduce the chances of seeing any problems when you allow your kids to use an iPad, it’s a shared one or one of their own. You’ll find these controls in the iPad’s Settings app – under Settings > General > Restrictions. To get started you tap the ‘Enable Restrictions’ button at the top of the page – when you do you’ll be asked to set a passcode and confirm it. Allow Allow Changes Allowed Content Game Center
Using The iPad Photo Stream To Develop Collaborative Learning As part of an ongoing project at Bellfield Primary School in Hull, year 5 are studying the book Pig Heart Boy by Malorie Blackman. This week's lesson was based around issues related to animal rights and medical research. The children had access to iPad Minis which were connected to the school's wireless network. Sharing resourcesBy creating a photo stream, resources for the day could be shared with the pupils. These included photos, success criteria and examples of work. Discussion and collaborationThe most powerful feature when sharing content via the photo stream in the classroom is the commenting facility. There are many applications for this such as:Collaborative projectsDebatesFeedback and formative assessmentShared and guide writing.Maths strategy sharing/discussionSharing vocabulary Modelling sentence structuresMini Plenaries
ADHD - Health & Wellbeing by ABC Health & Wellbeing Attention deficit hyperactivity disorder, or ADHD, is one of the most controversial topics in children's health. There is disagreement on how the disorder's definition is applied to individuals, and some people are concerned about the treatments prescribed. Updated: 15/08/2013 [Image source: iStockPhoto] Background It's one of the most common disorders of childhood, affecting an estimated 3 to 5 per cent of Australian schoolchildren, but few topics in children's health arouse more controversy than Attention Deficit/Hyperactivity Disorder – or ADHD. Formerly known as Attention Deficit Disorder or ADD, ADHD is characterised by difficulties staying focused and paying attention, 'problem' behaviour and hyperactivity. Skeptics may dismiss the condition as being nothing more than childhood exuberance and energy, but child behaviour experts have longed acknowledged that ADHD represents behaviour well outside the youthful norm. Symptoms Inattention symptoms include: Diagnosis
Overview - Welcome to Flubaroo The grades created by Flubaroo will be located in an adjacent worksheet called "Grades", as shown: For each submission, Flubaroo will show which questions were answered correctly ("1" point"), which incorrectly ("0" points), and which were not graded. If less than 60% of students got a question correct, the question will be highlighted in orange to alert you. Additionally, students who scored less than 70% on the assignment will be highlighted in red. The Flubaroo menu will now offer you the ability to email each student their grades, view a summary report, or regrade the assignment. If you choose to email each student their grade, you'll be given the option to include an answer key in the email. Choosing "View Report" shows you a summary report of the grading. Want to try it out?
transferring-worksheets-to-your-ipad Transferring worksheets to your iPad Recently I shared a photo with all of you with my daughter using printables I created on the iPad. Several people emailed me and asked how I did that. So, today I am giving a tutorial on how to do that. By putting worksheets on your iPad, you not only save tons of ink and paper.. Step 1: Have a PDF file of the worksheets you want to put on your iPad. Today I have a simple Fall Worksheet printable to share with you to get you started. To download, please read and agree to my terms of use: To download, click here: Step 2: Once you have a file, make sure you have Dropbox installed on your computer. Step 3: Locate the file you want to put on to your iPad. Then right click on it to copy the file. Step 4: Open up the Dropbox folder. Then right click in the folder and click “paste” Step 4: The file will then appear in the dropbox folder. Step 5: Now get your iPad and download the app “Good Notes” (you can try out the free version before you purchase it. or Thanks!
iPad Apps that work with Smartboards | Apps in Education The iPad looks amazing when projected onto a large screen. The students in a 1 to 1 iPad classroom gets to see the apps at work. Have a look at the list below to see if any of these might be useful in your classroom. If you have others that should be added to this list please leave a comment with the name of the app and we will add it to the list. Doceri: FREETurn your iPad and classroom computer into an Interactive Whiteboard with Doceri. Imagine the freedom to move around the room, interact with your students and never turn your back to the class. SplashTop: $5.49 AUThis is the ONLY remote desktop app that streams video and audio from your PC or Mac, allowing you to interact with your PowerPoint, Keynote, Word, Excel, Outlook, Quicken, IE, Firefox, Safari, World of Warcraft, and other PC / MAC applications. Exploriments Series:
Reading from Scratch - Spelling Rules ENGLISH SPELLING RULES Short and Long Vowels 1. To spell a short vowel sound, only one letter is needed: at red it hot up 2. maid, made, but madder; dine, diner, but dinner. Spelling the Sound /k/ This sound can be spelled in any one of four ways: 1. c 2. cc 3. k 4. ck 1. 2. 3. (Boring examples? 4. 5. (Forget about yak. The letter, k, follows any other sound: The Sound, /j/ The sound, /j/ is spelled in three ways: j ge and dge. 1. 2. 2. The Sound, /ch/ The sound /ch/ has two spellings: tch after a short vowel, ch anywhere else: Exceptions: Which, rich, much, such, touch, bachelor, attach, sandwich, and ostrich. The Sound, /kw/ This sound is ALWAYS spelled with the letters, qu, never anything else. Using -le Words ending in -le, such as little, require care. Odds and Ends 1. Adding Endings There are two kinds of suffixes, those that begin with a vowel and those that begin with a consonant. 1. 2. 3. Note that this doubling is not done if the accent is not on the last syllable. 4. 5. /sh/ 1. 2. 3. 4.
A Noise Level Meter built for the Classroom. | Too Noisy How To Connect An iPad To A Smartboard It’s really simple–so simple that you’re going to feel silly for not having already known this–and if you tweet this out to a colleague without checking out the stunning simplicity of it all, you’re going to feel crunchy (remember that term?) later when you realize it wasn’t quite the revelation you’d thought it might be. Context If you’ve only got one iPad, or are trying to guide the entire class through an activity, the classroom projector can act as a modeling tool for students to follow along. By displaying the iPad on the projector, you’ve got an easy way to broadcast your screen–or a student’s screen during a presentation–to the entire class. What You Need Process To use the Smartboard as a projection display, you only need an Apple VGA adapter, the same style you’d use for other gadgets including monitors. Sorry it wasn’t more intricate or secretive than that.
cambridgelearning | meandering through learning – digital, international, academic, creative