


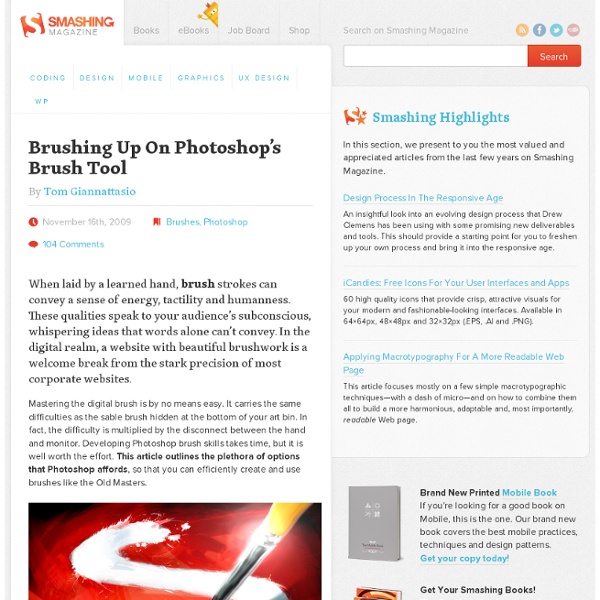
Ultimate Collection Of Useful Photoshop Actions | Developer's Toolbox Photoshop: Create a Quick Custom Shape from a Raster Image Adobe® Photoshop® CS2 December 1, 2007 You've drawn a cool logo and now you want to save it as a custom shape. If the shape you want to save is a raster image, the Define Custom Shape option on the Edit menu will be unavailable. For a quick way to create a work path for a shape, you can select the shape and turn the selection into a work path. To create a quick custom shape from a raster image: Select the shape. From the Edit menu, select Define Custom Shape. Teaching a class?
How to Create a Slick and Clean Button in Photoshop This Photoshop tutorial shows you how to create a simple and clean "Web 2.0 style" button sprite with a rollover state. You’ll also learn how to set up the sprite using some basic CSS techniques (CSS background sprite and CSS text image replacement). The button on this tutorial was inspired, and is modeled after, the Campaign Monitor web interface. By following along, you’ll learn how to create a very similar button. Final Result Click on the following image to see a working demo (mouse over the button to see the rollover state). Download source files If you’d like to download the source files used in this tutorial, go ahead. campaign-monitor-button.zip (ZIP, 58 KB) Let’s get started with the tutorial, shall we? Setting up the document 1 The button’s dimension will be 250px wide and 50px high. 2 Drag a guide to the 50px mark to clearly delineate the top half and bottom half of the document. Creating the shape 4 Drag the shape over the top half of the document. Adding some layer styles The HTML
ADDICTED TO DESIGN - Free Photoshop Actions: Lomo, Polaroid, Infrared, Night Vision, Pixel Borders Pen Tool Mastery in Adobe Illustrator CS5 > Path Terminology Pen tool, schmen tool—who needs it, right? Or so I thought, when I first started working with programs like Illustrator. I thought I could just work around the Pen tool and hope that it would be obsolete in some soon-to-be-released version. But no. After a painful battle with Illustrator, I slowly built up a tolerance to the Pen tool and its ways. This article is intended for those of us who have started working with the Pen tool and want to take it to the next level, so to speak. Pen tool and path terminology Pen tool keyboard commands Editing paths Preferences you should learn First let's take a quick look at the terminology behind paths in Illustrator, which you'll need to understand for working with the Pen tool. There are two types of anchor points for paths in Illustrator: Smooth points are where anchor points connect two line segments as a continuous curve. There are also many pieces to a path in Illustrator.
40+ Best Photoshop Tutorials for Creating Buttons and Badges Creating Buttons and Badges in Adobe Photoshop is easy. There are different kinds of tutorials related in making buttons and badges on the web that can help enhance your photoshop skills. We collected some of the best sources so you can bookmark them in a single place. This post will teach you how to create your own buttons and badges for your website and more. Here are the 40+ Best Photoshop Tutorials for Creating Buttons and Badges you need to learn. Clean and Shining Button for Your Website in Photoshop This tutorial will show you the method on how to create a stylish, clean and shining button for your website in Photoshop. Photoshop tutorial website pill button icon design in photoshop This tutorial will show you how to create Photoshop tutorial website pill button icon design in photoshop. Vista Styled Button In this tutorial, you will learn how to create a vista styled button by using lots of different layer styles, tools and techniques. Creating buttons in Photoshop Orb Button Effect
PhotoWalkthrough.com - Free video tutorial podcast covering digital photography post processing using adobe photoshop cs2. Using Custom Shapes in Adobe Photoshop Adobe Photoshop is a bitmap editor but it has some vector graphics tools too. For example, the Custom Shape tool. What is the difference between bitmap images and vector graphics? Bitmap images consist of a matrix of pixels each having one definite color. The Photoshop vector tools are located in one section of the Toolbar. In this tip we will look at the Custom Shape Tool and draw a frame using the shape presets. Step 1. Step 2. Tip 1. The rectangle near the word Color shows the color that will fill the shape when you draw it. Step 3. Tip. Step 4. to the same effect. The card will look better if all buds of this flower decoration will point to the center. Activate the copy of the Shape 1 layer and call the command Edit => Transform Path => Flip Horizontal. from the Toolbar to drag the decoration to the right lower corner. Step 5. We draw a line between the two decorations. Step 6. Then right-click the active layers once again select the command Duplicate Layer from the drop-down menu.
The Ultimate Collection of Free Photoshop Patterns Photoshop patterns offer a quick way to enhance your project with a cohesive look. Here are a collection of absolutely beautiful photoshop patterns. Whether you use patterns to fill the entire background of your site or just a specific area of your design, you will definitely find these useful. Download these free Photoshop patterns to make an amazing poster printing design. 70′s Photoshop Pattern “Here’s an old 70′s looking Photoshop Pattern that I made a while back and had no use for so I decided to share it with the community. Download File Patterns from PunkSafetyPin This set of 15 patterns from a deviantART user offers more than 30 other packs of patterns. Download File Checkered Carbon Fiber Patterns Three different patterns featuring a checkered design. Download File Spiderman Pattern One tileable metal pattern. Download File Textured Stripes Six patterns of textured diagonal stripes of various colors. Download File Tile Patterns A large set of 36 patterns of tiles. Download File Vector Patterns
Autochrome - Color Process Effect - Photoshop Tutorial STEP 8 Experiment with the Noise layer’s blending mode. You could try Pin Light, but I found it too vivid fo r these flowers—as always, you need to trust your own judgment. See more Sample Recipes from the Photoshop Cookbook Series. Photoshop CS5 & Photoshop CS5 Extended - Best Deals From Adobe Adobe Photoshop CS5 delivers breakthrough capabilities to help you create images with impact. Adobe Photoshop CS5 Extended software helps you create the ultimate images for print, the web, and video. Find CS5 upgrade options and Creative Suite 5 deals at the Adobe Store. Adobe Creative Suite 5 Design Premium Adobe Creative Suite 5 Design Premium software gives you fresh new creative tools, along with the ability to deliver ideas faster in print and create interactive content without writing code. Photoshop CS5 Tutorials & CS5 Resources See our Photoshop CS5 Resource Center for Free Photoshop CS5 Tutorials, and the Free Photoshop CS5 Trial Download. Color Efex Pro Viveza Silver Efex Pro
Photoshop Patterns: Ultimate Guide Patterns in Adobe Photoshop are wonderful for incorporating interesting repeating elements in your design. Patterns are easy to use and make, yet can have a significant impact in your compositions. This guide will explore the use, creation, and management of Photoshop patterns through a hands-on approach. What Are Photoshop Patterns? A pattern in Photoshop is essentially an image that can be tiled repeatedly. You can make your own custom patterns, use preset patterns that come with Photoshop, or download and install pattern libraries from various sites like deviantART. In this guide, we will talk about: Exploring preset patterns with the Preset ManagerApplying Photoshop patterns using three different methodsHow to create a custom Photoshop pattern of your own Creating and applying a diagonal line pattern (for practice)Installing a Photoshop pattern libraryCreating a pattern libraryExample tutorials that use patterns Exploring Preset Patterns with the Preset Manager 1. 2. 3. 4. 5. 6. 7.