


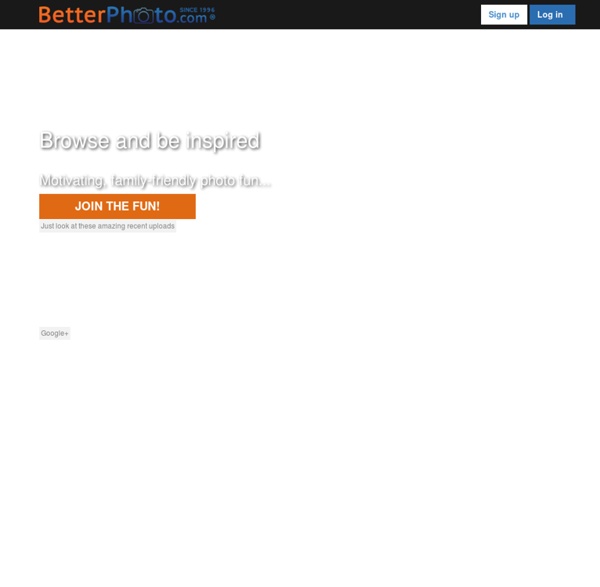
Digital Media Training | Web Design and Development Courses | CAD, 3D & Games Focusing Basics | Aperture and Depth of Field Depth of Field Depth of Field (DOF) is the front-to-back zone of a photograph in which the image is razor sharp. As soon as an object (person, thing) falls out of this range, it begins to lose focus at an accelerating degree the farther out of the zone it falls; e.g. closer to the lens or deeper into the background. With any DOF zone, there is a Point of Optimum focus in which the object is most sharp. There are two ways to describe the qualities of depth of field - shallow DOF or deep DOF. Aperture The aperture is the opening at the rear of the lens that determines how much light travels through the lens and falls on the image sensor. Small vs Large Aperture Manipulating the aperture is the easiest and most often utilized means to adjust Depth of Field. Aperture Range The aperture range identifies the widest to smallest range of lens openings, i.e. f/1.4 (on a super-fast lens) to f/32, with incremental “stops” in between (f/2, f/2.8, f/4, f/5.6, f/8, f/11, f/16, and f/22). Conclusion
Achieving a Vintage Look Through Color Tones in Photoshop CS by Guest Contributor Anna Gay Photographers are often striving for a “vintage” look in their photos, and even though there are endless ways of achieving a vintage look, there are a couple of characteristics to keep in mind. First of all, the color tones in a vintage photo often lean towards either a blue or a red hue, or a cross-processed look. Vintage photos also have an element of noise or grain that can be achieved through textures, and also a certain amount of vignetting around the edges of the photo. This photo is the result of adjusting the color curves, adding two vignettes, and a color fill, which we will walk through step-by-step. First, open your photo in Photoshop and make sure your foreground color is set to white in your side tool bar. You will see the above dialogue box. As you can see here, there should be three layers – your Background image, then your two gradient layers. Now, let’s adjust the color curves. Use the drop down menu to adjust each color channel.
50 Illustrator Tutorials Every Designer Should See | Blog.SpoonGraphics Adobe Illustrator can be a little tricky to get your head around, particularly after getting used to the workflow of applications such as Photoshop. The differences between layer use and the creation of objects and shapes can be really strange at first hand. Luckily there’s a range of help available for free online in the form of tutorials. Here is my collection of hand-picked articles from various sites that every designer should see, whether you’re a beginner or advanced user, there will be something here for you! Vector Tracing a Photo Create the Photoshop CS2 Splash Graphic Illustrating a Summer Field Landscape How to Turn Glasses into a Great Geek Icon Create a Vector Film Slate Icon A Guide to Illustrator’s Paintbrush Tool and Brush Panel A Guide to Illustrator’s Blend Tool How to Create a Cute Bunny Vector Character Design with Swirls and Flourishes Swirl Mania in Illustrator and Photoshop Designing a Sleek Pencil Icon Illustrator Watercolour Brush Tutorial Creating a Vector Folder Icon
20 Very Useful Photography Tips And Tricks The summer is here so now is the perfect time to make a lot of photos. If you want to look like a professional photographer, then you must enhance your pictures. Take a look at this article because here you will find 20 very cool tutorials which will help you transform an average photo into a work of art. How To Make Digital Photos Look Like Lomo Photography In this article, the author will teach you how to create lomo photos in a very easy way. DIY – Create Your Own Bokeh Bokeh is an adaptation from a a Japanese word meaning blur. Make Pop Art from Your Photos If you are a fan of pop art and the work of Andy Warhol, then this is the Adobe Photoshop tutorial for you. How to Turn Humdrum Photos into Cinematic Portraits In this photography and Photoshop tutorial you will learn how to add drama or a cinematic quality to a regular, humdrum and boring portrait using a little bit of fake HDR. Convert to Black and White the Right Way Photographing Car Light Trails Coloring a black and white image
How To Make a Cool Cinemagraph Image in Photoshop No doubt you’ll have heard of the term Cinemagraph since it exploded onto the Internets. Originally coined by Photographers Kevin Burg and Jamie Beck, a cinemagraph is a clever revival of the classic animated GIF. It combines features of video and photography to create a the illusion of a still image but with cool motion effects. Let’s take a look at how to create your own animated GIF cinemagraph by playing around with Photoshop’s animation tools. Some of the best cinemagraph examples can be found on the creators’ own website. As the popularity of the cinemagraph grew we began to see mobile apps such as Cinemagram emerge, which allows the easy creation of amateur cinemagraphs using the device’s built in camera. Cinemagraphs require some kind of motion, so while the final image looks much more similar to a photograph than a video, we need to begin with actual video footage. Use a tripod. Alternatively you could always play around with existing stock video footage. Download this file
Official Advanced Photoshop Blog Create realistic type on wood In this tutorial we are going to take some regular text and add some effects to make it look like it has been painted or printed on wood. This is a great way to give your text that natural look. This can be applied to any solid shape, text, images, logos, etc. What we are going to need Adobe Photoshop Wood Texture Step 1 Open up the wood texture from Zen Textures in Photoshop. Go to Image>Image Size and change the width to 1200px and make sure the resolution is at 72 pixels/inch. Step 2 Using the Type Tool (T), create some white text that will roughly fit the width of the document (leaving some space on the edges). Using the Crop Tool (C) crop the top and bottom edges so they have a small margin around the text, about the same amount as the sides or a little more. Step 3 Click on the eye icon to the left of the text layer to make the text disappear. Go to File>Save, and save it as a Photoshop file. Step 4 Make sure you have the background layer selected. Now go to Image>Adjustments>Threshold.
101 Amazing Examples of Photo Manipulation Design 101 Amazing Examples of Photo Manipulation Here are some incredible examples of amazing Photo manipulated images from some really extremely talented artists. Photo manipulation is probably one of the most popular areas in which Adobe Photoshop is used extensively. Some of these you may have seen before, but most of these you probably haven’t. Want One of Your Pictures To Be As Awesome As These? Don’t Forget to Leave a Comment Below! And if you would like one of your pictures to be as awesome as these are, Click Here, Register and Launch a Project! PermalinkGalleryDark and Mysterious Digital Design talent of Ludovic Cordelières Adobe Photoshop Tutorials from Beginner to Advanced Introduction - Cleaning Digital Cameras - D-SLR Sensor Cleaning.