


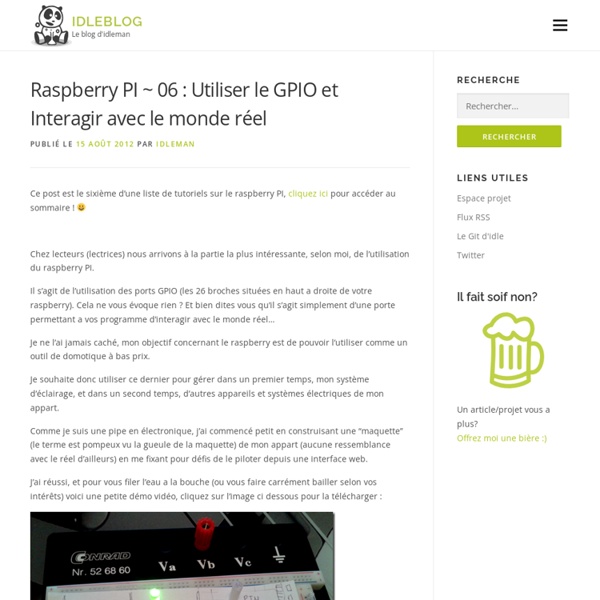
Boitier Raspberry PI B+ PI2 Transparent Description Ce boitier est idéal pour proteger votre carte Raspberry PI B+ ou PI2. Ce boiter a été designé par Mike Doell et il est conçu en polycarbonate utra resitant avec un bel effet glossy. Il est à la fois esthétique et pratique de part tous les fentes disponible pour les différents cables ( GPIO, Caméra, LCD) et slot micro-SD. Le capot s'insère s'implement sur la base du boitier, et il reste assez de place dans le logement pour intégrer la plupart des HATs. Caractéristiques : Compatible avec la cartes Raspberry PI model B+ ou PI2Emplacement pré-découpés pour les connecteurs Raspberry B+ ou PI2 et carte micro SD, ainsi que pour une nappe GPIO, la caméra ou LCD.Composé de deux élement se clipsant ensembleDimensions (sans couvercle): 93mm x 63mm x 25mm / 3.7" x 2.5" x 1.0"Epaisseur couvercle: 4mm / 0,2 "Poids : 47g
07 : Allumer/éteindre une vraie lampe OU comment faire de la domotique low cost. Ce post est le septième d’une liste de tutoriels sur le raspberry PI, cliquez ici pour accéder au sommaire ! Rhhha je vous ai trompé cher visiteurs, je n’avais plus de lampe sous la main alors j’ai pris…. un réveil !! Mais peu importe, l’application est exactement la même, on se passera de lampe pour cet exercice (c’est la faute a ma chérie qui n’a pas voulu me laisser sa lampe de chevet “lapin crétin” comme sujet d’expérience, l’hérétique !!) Comme promis nous allons voir aujourd’hui comment utiliser le raspberry PI et plus précisément les ports GPIO (broches) de la carte pour contrôler un élément électrique de votre habitation, cet élément peut être n’importe quoi : une lampe/lumière, un réveil, un frigo, une tv, bref tout ce qui vous passe par la tête Voila une petite vidéo pour vous mettre en bouche et vous montrer ce qu’on vas faire (cliquez sur l’image ci dessous pour la télécharger) : Prêt a tenter le coup? Voici les éléments requis pour cette expérience : Un petit schéma s’impose :
Installation de la Télévision Numérique Terrestre Installation de la Télévision Numérique Terrestre. Distribution : 2013-02-09-wheezy-raspbian Matériel : Clé usb Tnt réf. : Zolid Mini DVB-T Stick : 1) Vérification de la version linux : pi@raspberrypi ~ $ uname -a Linux raspberrypi 3.6.11+ #371 PREEMPT Thu Feb 7 16:31:35 GMT 2013 armv6l GNU/Linux 2) Brancher la clé usb tv tnt . 3) Vérification : pi@raspberrypi ~ $ dmesg ... [ 1005.480107] usb 1-1.3.4: new high-speed USB device number 12 using dwc_otg [ 1005.581927] usb 1-1.3.4: New USB device found, idVendor=048d, idProduct=9135 [ 1005.581960] usb 1-1.3.4: New USB device strings: Mfr=0, Product=0, SerialNumber=0 [ 1005.691374] it913x: Chip Version=02 Chip Type=9135 [ 1005.692347] it913x: Dual mode=0 Tuner Type=38 [ 1005.692364] it913x: Unknown tuner ID applying default 0x60 [ 1005.693788] dvb-usb: found a 'ITE 9135 Generic' in cold state, will try to load a firmware [ 1005.725864] dvb-usb: did not find the firmware file. Ouvrir :
Hacker-Maker.com: Plateforme WEB-SMS sur Rapsberry PI Voilà ! J'ai enfin trouvé le temps de vous mettre en ligne ma plateforme de SMS maison. J'ai fait en sorte de pouvoir l'utiliser avec un NAS Synology afin qu'il me prévienne par SMS et non plus par e-mail des problèmes qu'il rencontre. Comment ca marche ? Un dessin vaut mieux que de longs discours... Attention : Je ne fais pas de support, ni de service après vente !! Vous devez connaitre un peu la programmation PHP, savoir utiliser un logiciel de transfert SFTP ( sudo apt-get install bareFTP ), savoir installer un Debian sur votre rapsberry et vous en servir, avoir suivi mon précédent tuto sur l'utilisation et la configuration d'un vieux téléphone portable sur Rapsberry via Gammu Je ne suis biensûr pas responsable de votre forfait et des coûts d'envoi de vos sms ! Avant toute chose, ouvrez un putty ou une console SSH et connectez-vous à votre raspberry. 1) Installation des composants sur le Raspberry Pi : 2 ) Récupération des sources : 3) Transfert de fichiers (via BareFTP par exemple) :
08 : Jouer avec les ondes radio Ce post est le huitième d’une liste de tutoriels sur le raspberry PI, cliquez ici pour accéder au sommaire ! Je vous avertis tout de suite, ce tuto est encore trop jeune pour aboutir sur une application concrète, il sera donc édité en deux parties. Le but de ce tuto en deux partie est simple : faire de la domotique pas cher avec le raspberry PI et par ondes radio. Les ondes radio ont de nombreux avantages et quelques inconvénients, nous verrons lesquels (mais je suis sûr que vous devinez bandes de ptit coquins). Cette première partie expliquera comment émettre et recevoir des ondes hertziennes avec le raspberry PI (en passant par une brève piqure de rappel de notions du collège que je pensais pourtant avoir soigneusement refoulées). Deux minutes de théorie ultra vulgarisée : Une onde radio c’est une onde électromagnétique qui, comme son nom l’indique, ondule…. Plus l’onde ondule vite, plus sa fréquence est dite “haute” et réciproquement. En gros une onde ressemble à ça : Si on la baisse :
Raspberry PI en mode HTPC et pilotage via télécommande Qui ne connait pas le Raspberry Pi ? Bon pour ceux qui reviennent d’une transhumance de deux ans dans les montagnes sur le plateau du Larzac voici un petit rappel. Le Raspberry Pi est un ordinateur de la taille d’une carte de crédit, créé par la fondation du même nom. A la base, destiné à encourager la programmation informatique, son faible coût en a fait un objet prisé et sujet à des montages toujours plus ingénieux. HTPC quésako « qu’es aquò » ? HTPC ou Home Theater Personal Computer est un ordinateur que l’on utilise comme home cinéma. En clair, je vous propose de transformer votre TV ancienne génération en TV connectée nouvelle génération. L’un des gros avantages du Raspberry Pi c’est que son système d’exploitation tient sur une carte SD. Quelle image installer ? Actuellement il existe 3 gros systèmes sur le créneau des HTPC : OpenElec, Raspbmc, Xbian Chacun de ces systèmes se déclare le meilleur et ils utilisent tous les 3 le génial XBMC. Au niveau du montage rien de très compliqué : #!
Envoyer des SMS avec un Raspberry PI Il y a quelques semaines j'ai découvert le Raspberry PI ! Formidable petit ordinateur autour des 45€, pouvant faire tourner sur une distrib débian dédiée. Il s'alimente par un simple port USB et possède toutes les interfaces (USB/HDMI/Ethernet/Etc) pour batir autour de lui pleins de projets délirants. En rangeant mon garage j'ai remis la main sur mon vieux Sony Ericsson K750i et son câble data USB. Un Raspberry PI... Humm... Une fois la distribution Raspbian installé sur le Raspberry, branchez le portable au port USB, connectez-vous dessus en SSH puis faites un "lsusb" pour voir si votre portable est reconnu : Si c'est le cas, vous devriez avoir une ligne correspondant à votre téléphone (dernière ligne ici). Ensuite voyons si nous avons des ports séries pour communiquer avec, un "dmesg" nous en dira plus : On peut voir les lignes "cdc_acm" qui nous indiquent que le portable et joignable sur les ports ttyACM1 et ttyACM2 ! Bien bien bien... si vous en avez un. Voici le résultat :
Introduction to Home Automation with Raspberry Pi and Fhem Home Automation is a cool subject - Its futurity, energy efficient, everything is everywhere under control and at least its a little bit nerdy/geeky. So concerning sizing, power and pricing the Raspberry Pi is qualified for an house-controller. The additional hard- and software requirements can be achieved by already existing hardware modules and open source software - the setup itself is no rocket science. At first its good to know which system should be controlled. There are many solutions and products available, starting from some dollars and ending somewhere in a multi-digit sector. Very popluar in germany (in individual households) are the cheaper Intertechno, ELRO and similiar systems or the FS20 / Homematic system. If you have a FS20 switch-actor you “just” can switch it on or off. Hardware Prerequisites For controlling a system via computer there is a appropriate controller needed. I’m actually using a FS20 system, which actually fits my needs. Software Prerequisites
Raspberry-pi : utilisation des entrées, sorties Aujourd’hui nous allons voir comment utiliser les entrées/sorties (GPIO) du Raspberry-pi pour interfacer du matériel extérieur. Pour cela nous allons utiliser le langage de programmation Python dont nous allons faire la découverte avec un premier programme. Ensuite nous ajouterons la librairie Rpi-GPIO qui permet de piloter facilement les entrées sorties du Raspberry-pi pour allumer des Leds. Python :Python est un langage de programmation assez simple. Pour faire nos premiers pas avec Python nous allons commencer par le traditionnel ‘Hello world ! Ouvrez le gestionnaire de fichier, dans le répertoire /home/pi créez un nouveau répertoire appelé MesScripts et à l’intérieur créez un nouveau fichier nommé Bonjour.py Dans ce fichier collez texte suivant : Print ‘Salut’ Print ‘Je suis un Raspberry pi.’ Enregistrez et Fermez…. Lancez ensuite la console pour pouvoir exécuter le programme. Puis lancez le programme avec la commande suivante : Sudo python Bonjour.py Bibliothèque RPi.GPIO : Conclusion :