


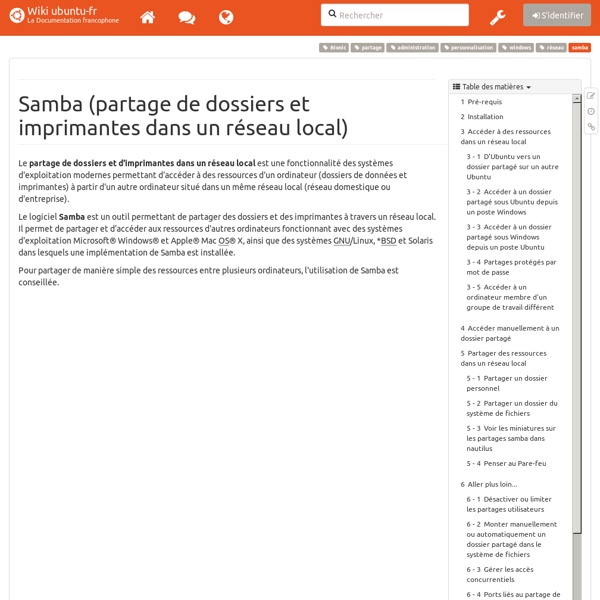
installer un .tar.gz (Page 1) / Installation de logiciels et changements de version Premierement, cherche toujours dans ton gestionnaire de paquet si il existe un paquet pour ce que tu cherches. Si c'est le cas, benco (bingo), l'install est automatique et le prog est deja compilé et qualifié pour ta distribution de Linux. Si tu telecharge une archive tar(.gz), souvent, il s'agit de la source du prog, donc il faut le recompiler : La plupart du temps l'enchainement suivant suffira :cd [dossier ou tu as decompressé l'archive]. Ton prog est alors compilé pour ta distrib et est pret à tourner Dans le cas ou tu as des fichiers "deb", il faut utiliser la commande : sudo dpkg -i [fichier.deb] Dans ton cas dis nous : As tu trouvés code blocks dans Synaptics ? J'ai essayé les deux méthodes mais je ne parviens pas installer ce paquet peux tu détailler les lignes de commandes dans la cas où on décompresse l'archive dans un dossier. ( voilà son contenu). Merci d'avance et à bientôt. Celui qui pose une question est bête 5min alors que celui qui n'en pose jamais le reste toute sa vie.
Official Ubuntu Documentation Configuration tutoriel:script_shell Un script shell permet d'automatiser une série d'opérations. Il se présente sous la forme d'un fichier contenant une ou plusieurs commandes qui seront exécutées de manière séquentielle. #!/bin/bash# This script will take an animated GIF and delete every other frame# Accepts two parameters: input file and output file# Usage: . Méthode graphique Votre script est un simple fichier texte, par défaut il s'ouvre donc avec l'éditeur de texte défini par défaut (ex : Gedit dans une session Unity ou Gnome). Par la suite, un double-clic sur l’icône vous laissera le choix entre afficher le fichier (dans un éditeur de texte) et le lancer (directement ou dans un terminal pour voir d'éventuels messages d'erreurs) Par ailleurs Nautilus ne propose pas de lancer le script par simple clic avec les réglages de bases. Problème connu Sous Lubuntu, si cette méthode ne fonctionne pas, vous devez d'abord effectuer l'opération suivante : Méthode dans un terminal bash nom_du_script chmod +x nom_du_script . Le chemin env #!
Debian -- The Universal Operating System Monter son propre NAS grâce au Raspberry Pi et Samba Je possède un Raspberry Pi depuis plusieurs années maintenant mais sans l’avoir jamais utilisé. Il a fallu que je fasse un peu de rangement pour remettre la main dessus : l’occasion ou jamais de se lancer ! Et pourquoi pas monter mon propre Cloud pour pouvoir accéder à mes fichiers depuis n’importe où, chez moi en réseau local ou depuis mon travail… Voyons comment faire cela. Un Raspberry Pi, bien sûr ! Pour ma part, je possède le Raspberry Pi 1 Type B (qui ne semble plus commercialisé ; plusieurs années je vous ai dit !) Pour commencer, laissez de côté tout votre matériel et ne gardez que la carte SD. Téléchargez le logiciel SD Card Formatter et installez-le. En parallèle, vous pouvez télécharger l’OS que nous allons installer : NOOBS (pour être précis, NOOBS n’est que l’assistant d’installation et nous installerons Raspbian). Sur votre écran, vous allez voir l’assistant d’installation se lancer. Le système devrait ensuite redémarrer et afficher un beau bureau Raspbian. ifconfig
creer_un_jeu_de_couleurs_pour_gedit - Documentation Ubuntu Francophone Cette page indique comment créer un jeu de couleurs pour Gedit. Lorsque vous écrivez un code source, vous avez plusieurs styles de texte : les variables, les types de fonction/variable… Gedit peut colorer ces styles de texte, pour le plus grand plaisir de nos yeux délicats. Un jeu de couleur prend la forme d'un fichier xml, attribuant des effets de texte à un style de texte déjà défini. Un programme existe, badschemer, pour créer des jeux de couleurs de façon plus confortable. Il est aussi possible d'y aller à la main pour faire quelque chose de plus personnalisé, et c'est ce que nous allons voir. Fichier de départ Voici un exemple de contenu d'un jeu de couleurs vide : <? Quelques explications sur les balises utilisées : Cette ligne est la première ligne de quasiment tous les fichiers en xml. id est un identifiant pour le jeu de couleurs, qu'il est conseillé de mettre en minuscule. <author>Auteur</author> C'est assez clair, non ? Décorez vous-même les styles Les balises couleur <? <? Les états <?
Red Hat Customer Portal Monter un disque dur externe partagé sur un Raspberry Pi Je veux disposer d’un disque dur accessible en permanence dans la maison. Mais je ne souhaite pas le connecter à un PC à cause de la consommation d’énergie d’un tel appareil. Je vais donc le connecter à un Raspberry Pi qui pourra rester allumer en permanence et mettre les fichiers à disposition. 02/01/2018 : Je viens de mettre en service un Raspberry Pi 3 et le contenu de cet article est toujours d’actualité. Préparer le Raspberry Pi J’ai utilisé un Raspberry Pi B+, avec un dongle wifi Edimax EW-7811Un. J’ai installé Raspbian Jessie Lite (2016-05-27-raspbian-jessie-lite.img) selon la méthode décrite dans Mise en service d’un Raspberry Pi. J’ai ensuite réglé le Pi pour qu’il fonctionne en wifi, avec une adresse IP fixe, comme décrit dans Raspberry Pi : connexion internet en wifi et/ou IP fixe. Connecter un disque dur Le disque dur doit avoir une alimentation externe. Avec Jessie, on peut connecter le disque au Pi sans manipulations préalables. identifier le type de disque dur blkid Et voilà.
Afficher et utiliser l’historique des commandes Linux Depuis le temps que je bosse sous Linux, j’ai honte de ne découvrir ça que maintenant : afficher l’ensemble des commandes précédemment tapées dans un terminal, grâce à history. Afficher l’historique La méthode la plus rapide pour utiliser l’historique des commandes est bien entendu d’utiliser les flèches du pavé directionnel ( et ), mais il est possible d’afficher la totalité des commandes lancées précédemment, en tapant simplement : Par défaut, history affiche toutes les commandes enregistrées, de la plus ancienne à la plus récente. L’historique est enregistré dans le fichier .bash_history N’afficher que les 10 dernières entrées Vider l’historique Utilisation de l’historique Utiliser l’ID d’une entrée À son exécution, history nous retourne toutes les commandes ainsi que leur numéro d’entrée (première colonne). Rechercher dans l’historique Le raccourci clavier + permet de rentrer en mode de recherche dans l’historique. Recommander cet article : WordPress: J'aime chargement…
Linux-France Créer un NAS avec votre Raspberry Pi et Samba. Un des usages fréquent de la Raspberry Pi est la création d’un système de stockage multimédia local, souvent appelé NAS (Network Attached Storage, ou Serveur de Stockage en Réseau). Aujourd’hui, nous allons donc vous expliquer comment créer un NAS sur votre Raspberry Pi à l’aide du logiciel SAMBA. Pour résumer, l’article va vous présenter comment créer un disque dur sur le réseau local avec la Raspberry Pi et Samba,sur lequel tous les appareils multimédia (ordinateur, télévision…) pourront accéder sans avoir à être branchés dessus. Les pré-requis pour installer un NAS Avant toute chose, il est important de vous présenter le matériel nécessaire pour cette réalisation. Il vous faudra bien évidemment une Raspberry PiUn cable ethernet ou un dongle wifi si elle est antérieure au troisième modèleUne alimentationUne carte SD avec raspbian installéUn ou des disques durs qui seront accessibles via le réseau. Configuration de la Raspberry Pi sudo apt update sudo apt upgrade sudo nano /etc/samba/smb.conf
webcamstudio WebCamStudio est un logiciel Libre sous licence GNU GPL v3 WebcamStudio vous aide à créer une webcam virtuelle qui peut montrer: Votre webcam qui ne fonctionne pas avec le site Flash Votre capture de bureau avec votre webcam en superposition Votre capture de bureau / webcam avec des effets vidéo à plusieurs Pour voir le rendu de WebCamStudio en VIDEO avec son concepteur. Installation Webcamstudio marche en Java. Il faut donc installer Java (marche très bien avec java libre openjdk-6-jre Depuis le dépot PPA Version stable La dernière version stable (au 06/09/2014) est la 0.61 Pour l'installer, il faut installer le dépot stable : sudo add-apt-repository ppa:webcamstudio/webcamstudio-stable sudo apt-get update sudo apt-get upgrade sudo apt-get install webcamstudio Il est important de faire un reboot pour que l'application fonctionne Version daily (testing) La dernière version en date est la 0.64 Par parquet .deb Ubuntu 12.04 LTS Utilisation