


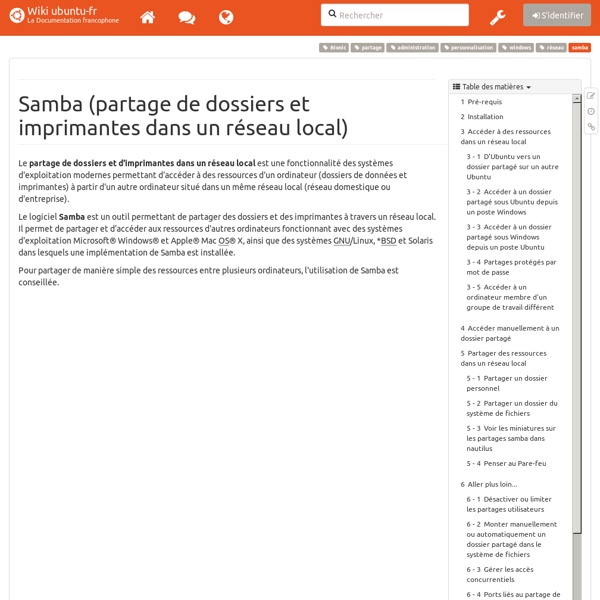
samba_smb.conf La configuration de Samba n'est pas une mince affaire, c'est pourquoi cette page est assez longue, mais soyez tranquille, seule une partie s'appliquera à votre besoin, continuez de lire attentivement. Cette page n'est pas exhaustive et ne permettra pas à tout le monde d'y trouver son bonheur, toutefois vous y trouverez ce dont vous avez besoin pour une configuration simple. Des configurations nécessaires à un aboutissement suffisant y sont proposées. Comme c'est le cas pour bon nombre de logiciels (serveurs, en l'occurrence) des configurations différentes sont possibles, en fonction des habitudes… ⇒ Ce ne sont que des propositions. Un certain nombre de notions sont rapidement expliquées ici, cette page est destinée à documenter le fichier de configuration de Samba, pas toutes les notions à avoir pour tout comprendre en détail. Introduction Le fichier /etc/samba/smb.conf permet de configurer Samba. testparm -s Après chaque modification, il faut redémarrer samba : sudo service samba restart
installer un .tar.gz (Page 1) / Installation de logiciels et changements de version Premierement, cherche toujours dans ton gestionnaire de paquet si il existe un paquet pour ce que tu cherches. Si c'est le cas, benco (bingo), l'install est automatique et le prog est deja compilé et qualifié pour ta distribution de Linux. Si tu telecharge une archive tar(.gz), souvent, il s'agit de la source du prog, donc il faut le recompiler : La plupart du temps l'enchainement suivant suffira :cd [dossier ou tu as decompressé l'archive]. Ton prog est alors compilé pour ta distrib et est pret à tourner Dans le cas ou tu as des fichiers "deb", il faut utiliser la commande : sudo dpkg -i [fichier.deb] Dans ton cas dis nous : As tu trouvés code blocks dans Synaptics ? J'ai essayé les deux méthodes mais je ne parviens pas installer ce paquet peux tu détailler les lignes de commandes dans la cas où on décompresse l'archive dans un dossier. ( voilà son contenu). Merci d'avance et à bientôt. Celui qui pose une question est bête 5min alors que celui qui n'en pose jamais le reste toute sa vie.
Globalement le mieux c'est Windows ou Linux J'utilise les 3 OS principaux (et d'autres) : Windows 7 (depuis la 3.0, aïe), Linux (depuis la 0.94 ! houla) et Mac OS (depuis le Mac "Picasso" mais plus actuellement). Bref, j'ai un peu de recul. Compte tenu de la question, on laissera de coté Mac OS (également pour les raisons indiquées, on ne peut que le déplorer ...). Pour l'essentiel, ce qui est visible de l'utilisateur lambda, c'est kif-kif sauf quelques points persistants (pour l'instant). Ce qui est assez énervant est que les détracteurs de Linux ne l'ont en général jamais vu et encore moins essayé. Windows ======= Avantages : --------------- - le plus répandu, en soi ce n'est pas une qualité mais Microsoft fait une guerre terrible aux fabriquants de périphériques et aux éditeurs de logiciels pour empêcher les portages sous Linux - disponibilité immédiate des drivers pour les nouveaux périph Linux ==== Très honnêtement Windows 7 est un net, très net progrès sur la calamiteuse version Vista et la trop bancale XP.
Configuration Configurer un serveur Samba sans authentification Samba est un projet « open source » visant à recréer le protocole SMB (maintenant nommé CIFS) qui est présent sur toutes les versions de Windows depuis Windows for Workgroups 3.11 (et si je ne m’abuse, avant ça puisque SMB à été inventé par 3Com et IBM au début des années 80s). Comme vous pouvez sûrement le deviner, la configuration que je vais vous décrire ne devrait en aucun cas être utilisé en entreprise parce que le lien de partage (le « share » dans le jargon Windows) sera accessible à tous (mais bien sûr, seulement sur votre réseau local) et ce autant en lecture qu’en écriture. Pour configurer Samba de cette façon, il s’agit d’installer le « package » Samba de votre distribution préféré, voici la marche à suivre sous Archlinux. # pacman -S samba Une fois le « package » samba installé, créer un nouveau fichier « smb.conf » dans /etc/samba avec le contenu suivant: [global] workgroup = WORKGROUP # Entrez le nom du workgroup que vous désirez restrict anonymous = no security = user [data]
tutoriel:script_shell Un script shell permet d'automatiser une série d'opérations. Il se présente sous la forme d'un fichier contenant une ou plusieurs commandes qui seront exécutées de manière séquentielle. #!/bin/bash# This script will take an animated GIF and delete every other frame# Accepts two parameters: input file and output file# Usage: . Méthode graphique Votre script est un simple fichier texte, par défaut il s'ouvre donc avec l'éditeur de texte défini par défaut (ex : Gedit dans une session Unity ou Gnome). Par la suite, un double-clic sur l’icône vous laissera le choix entre afficher le fichier (dans un éditeur de texte) et le lancer (directement ou dans un terminal pour voir d'éventuels messages d'erreurs) Par ailleurs Nautilus ne propose pas de lancer le script par simple clic avec les réglages de bases. Problème connu Sous Lubuntu, si cette méthode ne fonctionne pas, vous devez d'abord effectuer l'opération suivante : Méthode dans un terminal bash nom_du_script chmod +x nom_du_script . Le chemin env #!
Télécharger logiciel systèmes d'exploitation Linux / distributions Linux gratuit sur 01net Telecharger.com Que sont les liens commerciaux? Les liens commerciaux sont des annonces publicitaires fournies par Google. Ces annonces sont ciblées par mots clés et servies via le programme publicitaire Google AdSense™. Les annonces diffusées sont en lien avec le thème de la page en cours de consultation. Elles peuvent également refléter vos centres d'intérêt, déterminés en fonction du contenu des pages des sites Web participants auxquels vous avez accédé précédemment. Vos centres d'intérêt sont associés à un cookie publicitaire enregistré dans votre navigateur. Nous vous invitons également à consulter le centre d'aide Google AdSense™ en cliquant ici.
Monter son propre NAS grâce au Raspberry Pi et Samba Je possède un Raspberry Pi depuis plusieurs années maintenant mais sans l’avoir jamais utilisé. Il a fallu que je fasse un peu de rangement pour remettre la main dessus : l’occasion ou jamais de se lancer ! Et pourquoi pas monter mon propre Cloud pour pouvoir accéder à mes fichiers depuis n’importe où, chez moi en réseau local ou depuis mon travail… Voyons comment faire cela. Un Raspberry Pi, bien sûr ! Pour ma part, je possède le Raspberry Pi 1 Type B (qui ne semble plus commercialisé ; plusieurs années je vous ai dit !) Pour commencer, laissez de côté tout votre matériel et ne gardez que la carte SD. Téléchargez le logiciel SD Card Formatter et installez-le. En parallèle, vous pouvez télécharger l’OS que nous allons installer : NOOBS (pour être précis, NOOBS n’est que l’assistant d’installation et nous installerons Raspbian). Sur votre écran, vous allez voir l’assistant d’installation se lancer. Le système devrait ensuite redémarrer et afficher un beau bureau Raspbian. ifconfig
Configuration de Samba : fichier /etc/smb Nous n’entrerons pas dans le détail de la configuration de Samba, beaucoup d’articles dans les ouvrages ou sur le réseau le font déjà. Les pages de manuel du fichier de configuration explicitent les différents paramètres de configuration (man smb.conf en console). Ce fichier (situé en /etc/smb.conf ou /etc/samba/smb.conf sur la Mandrake 8.1) regroupe l’ensemble de cette configuration : nous nous contenterons de lister et commenter les divers paramètres utilisés pour le projet MINAL et d’indiquer ceux qui peuvent être ajustés pour des services particuliers. A noter que la version originale du fichier "smb.conf" est sauvegardée sous "smb.conf_org_minal2". Un service est une ressource mise à disposition des utilisateurs sur le serveur Samba. A noter que l' adresse IP du paramêtre hosts allow est indiquée dynamiquement lors de l'installation : c'est dans le fichier de configuration qu'est stipulée cette adresse de base. [profil] path = /home/minal2/profil browseable = no writable = yes
creer_un_jeu_de_couleurs_pour_gedit - Documentation Ubuntu Francophone Cette page indique comment créer un jeu de couleurs pour Gedit. Lorsque vous écrivez un code source, vous avez plusieurs styles de texte : les variables, les types de fonction/variable… Gedit peut colorer ces styles de texte, pour le plus grand plaisir de nos yeux délicats. Un jeu de couleur prend la forme d'un fichier xml, attribuant des effets de texte à un style de texte déjà défini. Un programme existe, badschemer, pour créer des jeux de couleurs de façon plus confortable. Il est aussi possible d'y aller à la main pour faire quelque chose de plus personnalisé, et c'est ce que nous allons voir. Fichier de départ Voici un exemple de contenu d'un jeu de couleurs vide : <? Quelques explications sur les balises utilisées : Cette ligne est la première ligne de quasiment tous les fichiers en xml. id est un identifiant pour le jeu de couleurs, qu'il est conseillé de mettre en minuscule. <author>Auteur</author> C'est assez clair, non ? Décorez vous-même les styles Les balises couleur <? <? Les états <?
Linux sur le desktop : des administrations européennes avancent::Poste de travail Il est vrai que Linux sur le desktop a connu quelques déconvenues. On se rappelle les échecs cuisants du projet de la Ville de Munich, LiMux, du canton Suisse de Soleure, de la Ville de Bristol , de la Mairie de Marseille, ou encore plus récemment du ministère des Affaires Etrangères allemand. Freinés dans leur déploiement, ces projets de migration vers l’OS Open Source ou d’installation d’applications ouvertes évoquaient tour à tour les sempiternels problèmes d’incompatibilité entre applications - freinant alors les échanges de documents -, des coûts d’intégration parfois trop élevés dus à des développements spécifiques non anticipés, voire pour certains, une sécheresse fonctionnelle par rapport aux offres plus “propriétaires”. Mais il est également vrai que ces échecs n’ont aujourd’hui pas refroidi une grande partie des administrations européennes, qui depuis le début 2011, mènent une stratégie tournée vers l’Open Source, l’interopérabilité et les standards ouverts.
Monter un disque dur externe partagé sur un Raspberry Pi Je veux disposer d’un disque dur accessible en permanence dans la maison. Mais je ne souhaite pas le connecter à un PC à cause de la consommation d’énergie d’un tel appareil. Je vais donc le connecter à un Raspberry Pi qui pourra rester allumer en permanence et mettre les fichiers à disposition. 02/01/2018 : Je viens de mettre en service un Raspberry Pi 3 et le contenu de cet article est toujours d’actualité. Préparer le Raspberry Pi J’ai utilisé un Raspberry Pi B+, avec un dongle wifi Edimax EW-7811Un. J’ai installé Raspbian Jessie Lite (2016-05-27-raspbian-jessie-lite.img) selon la méthode décrite dans Mise en service d’un Raspberry Pi. J’ai ensuite réglé le Pi pour qu’il fonctionne en wifi, avec une adresse IP fixe, comme décrit dans Raspberry Pi : connexion internet en wifi et/ou IP fixe. Connecter un disque dur Le disque dur doit avoir une alimentation externe. Avec Jessie, on peut connecter le disque au Pi sans manipulations préalables. identifier le type de disque dur blkid Et voilà.
Samba: Créer un serveur samba Page suivantePage précédenteTable des matières 3. Créer un serveur samba 3.1 Principe Je dois dire que je n'ai eu aucune réelle difficulté à installer samba et à le faire fonctionner. 3.2 Premiers pas Pour utiliser samba, il faut bien sur d'abord l'installer. A ce moment, vous devez avoir deux "démons" en fonctionnement, smbd et nmbd. ps ax | grep mbd et vous devez voir les numéros de ces deux processus. 3.3 Documentation La documentation fournie avec samba est assez volumineuse, mais vous éviterez difficilement de la lire, il faut donc prévoir de le faire. Il n'y a pas pour l'instant de fichier "info", mais des fichiers man (faites "locate smb") : /usr/man/man1/make_smbcodepage.1.gz /usr/man/man1/smbclient.1.gz /usr/man/man1/smbrun.1.gz /usr/man/man1/smbstatus.1.gz /usr/man/man1/smbtar.1.gz /usr/man/man5/smb.conf.5.gz /usr/man/man8/smbd.8.gz /usr/man/man8/smbmnt.8.gz /usr/man/man8/smbmount.8.gz /usr/man/man8/smbpasswd.8.gz /usr/man/man8/smbumount.8.gz et de nombreux fichiers doc : Poste privé [hp]