


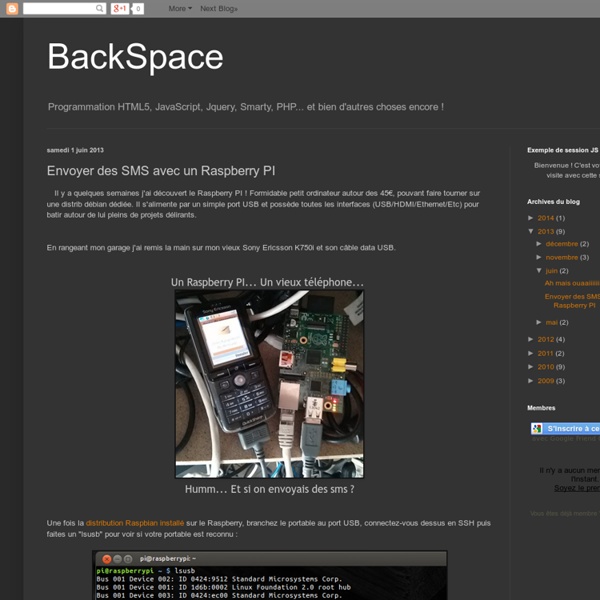
SMS Gateway : une passerelle SMS à la maison Si vous avez votre serveur domotique en place et qu’une alerte doit vous être remontée il existe plusieurs manières de le faire : SMS, Pushme.to, push via l’application Smartphone de votre serveur domotique… Ces solutions marchent très bien mais ont un point faible: elles nécessitent une connexion internet. Les SMS par exemple sont générés par votre box domotique puis sont envoyés en HTTP sur internet au serveur central de votre solution domotique. Là ils sont envoyés au format SMS sur le réseau GSM via une passerelle. Si votre box Internet qui vous relie au web n’est plus opérationnelle… l’alerte ne pourra jamais vous parvenir. Avec l’arrivée des forfaits à tarifs réduits (merci Free! La passerelle SMS pour être compatible avec le maximum de solutions domotiques (on n’est jamais à l’abri d’en changer ou d’employer plusieurs à la maison) doit pouvoir discuter de manière simple et standardisée. La passerelle SMS doit pouvoir être simple d’utilisation et de paramétrage.
Applescript surveillant l'état d'un programme. | Home Controls - Les 3M en action ! Comme vous le savez, la domotique s’est installée chez nous. Quelques lumières s’allument et s’éteignent en fonction des scénarios prévus dans l’eedomus présentée il y a quelques temps. Or, il s’avère qu’une de ces lumières, pourtant bien réparties dans le salon, nous éblouie lors de nos soirées cinéma… Chaque fois, nous devions l’éteindre pour augmenter la sensation d’immersion dans le film. Sur l’eedomus : Création d’un périphérique virtuel (état) qui sera piloté par le script (requête HTTP). Penser à récupérer le code API dans les paramètres experts… On attribue les valeurs suivantes au périphériques : Une fois sauver, il faut créer une règle scrutant l’état de ce périphérique et y mettre les actions souhaitées (extinction lumières, fermeture volets…) : Penser à créer la version identique de cette règle mais pour l’arrêt du médiacenter… Sur le Mac Mini : Ouvrez l’éditeur applescript (dans les utilitaires) et inspirez-vous de mon script pour créer le votre.
RPi VerifiedPeripherals Back to the Hub. Hardware & Peripherals: Hardware and Hardware History. Low-level Peripherals and Expansion Boards. Screens, Cases and Other Peripherals. A note about this page: For USB devices, please specify if they required a powered hub Notes 19-Apr-2012: Now that the Model B board is shipping, details added should relate to this board and the default Debian distribution unless stated otherwise. (A) - Relates to model A production board (B) - Relates to model B production board (!) Discuss: If you are adding to a product list it would help clarity if entries are kept/added in alphabetical order. Power Usage Notes Model B Hardware Revisions and USB Power limitsHardware Revision 1.0 The original Model B board had current limiting polyfuses which limited the power output of each USB port to approximately 100 mA. Linux Driver Issues Powered USB Hubs This section has been moved to a separate page. USB Remotes USB Keyboards USB Mouse devices USB Real Time Clocks
Voyant pour indication de la température Hello, aujourd'hui j'ai décide de me pencher sur un des avantage de notre petit raspberry pi qui est la possibilité d'utilisé des broches GPIO, pour contrôler de l’électronique et faire de la domotique. Pour commencer petit j'ai récupérer deux led une rouge et une vert, mon objectif est que la LED verte informe d'une bonne température exemple inférieur à 40°C et la rouge pas conséquent pour les température supérieur. Dans un premier je me suis informer sur comment utiliser ces fameuse broche, je suis donc tombé une schématisation de ces broche (ce schéma va vous servir longtemps :D) : Ensuite grâce a ce croquis j'ai fait un schéma de mes LED : Une fois le câblage fait il faut passer a la partie programmation et la un outils maintenant indispensable est à installer c'est une librairie qui va permet d'actionner directement les entrée sortie gpio, je vous laisse suivre le tuto du créateur de cette bibliothèque, c'est simple et rapide (lien). #! TEMP=$(cat /sys/class/thermal/thermal_zone0/temp)
Top 10 Things to Connect to Your Raspberry Pi During my time with the Pi I’ve experimented with various devices and sensors. Here is my Top 10 list of devices to connect to the Raspberry Pi. In most cases they are very cheap and easy to interface and are great building blocks for more complicated future projects. I’ve included links to more detailed posts where I can and many of these include example Python scripts to help you get going. From robot cars to security systems there are plenty of ways of combining these mini-projects into some amazing creations! If you need to buy a present for a Pi owner then these are good starting point. Ultrasonic Module Ultrasonic Sensor Ultrasonic transducer modules are an easy way to add distance measuring capability to your Pi. Take a look at my “Ultrasonic Distance Measurement Using Python” posts to see how you can connect one to the GPIO header and read it via a simple Python script. PIR Movement Sensor PIR Module Simple “Passive Infra-Red” sensors allow you to detect movement. Stepper Motor
Fabriquer un émetteur FM pirate avec un Raspberry Pi Saviez-vous qu'il était possible de fabriquer une radio FM pirate à avec un Raspberry Pi ? C'est ce que propose le site Make avec ce tuto qui dispense tous les bons conseils et les étapes à suivre pour lancer votre station FM à moindre coût. Je rappelle quand même que ce n'est pas autorisé par les lois divines en vigueur dans notre pays (enfin, je ne crois pas), donc ce tuto s'adresse uniquement aux étrangers qui me lisent. Pour ce faire, vous avez besoin d'un Raspeberry Pi, du logiciel PiFM et d'une simple antenne filaire. Il suffit tout simplement de fixer ce fil sur le connecteur 4 du GPIO et de booter sur la carte SD avec PiFM. C'est une bidouille hyper simple à réaliser qui vous permettra de balancer de la musique sur tous les postes FM de chez vous (ou du taf...) + d'infos ici. Edit: Et le tuto en français est dispo ici. Source Rejoignez les 54734 korbenautes et réveillez le bidouilleur qui est en vous Suivez KorbenUn jour ça vous sauvera la vie..
Se passer de serveur DNS grâce au Multicast DNS Parfois on cherche à reproduire nos infrastructures professionnelles alors qu’il existe des solutions tout à fait satisfaisante pour répondre à des besoins ponctuels. Le mdns fait partie de ses solutions. Je cherchais une solution de résolution de noms pour éviter de devoir créer des baux statiques pour tous mes périphériques. Le mDNS, pour Multicast DNS, a été développé par la société Apple en s’inspirant des travaux publié par Bill Manning et Bill Woodcook (2 bill’s) sur le protocole Multicast Domain Name Service. L’implémentation de ce protocole sur Linux utilise la bibliothèque logicielle Avahi et est compatible avec celle de Bonjour. Même pas besoin de rebooter pour que cela soit pris en compte. Pour retrouver tous vos périphériques mdns présent sur votre réseau il suffit de taper la commande suivante : Oh surprise la chromecast est présente dans la liste. Vous pourriez lire aussi :
Présentation de ma Raspberry PI Si vous êtes un minimum technophile, vous avez forcement entendu parler de ce mini ordinateur tout intégré appelé Raspberry PI. Le Raspberry Pi est un ordinateur à base de processeur ARM conçu par David Braben (concepteur de jeux vidéos), Eben Upton et d’autres chercheurs de l’université de Cambridge en Angleterre. L’idée de base était de pouvoir faire un ordinateur très bon marché pour que n’importe quel étudiant puisse découvrir la programmation à moindre coût. Plusieurs distributions linux ont officiellement été créées par l’équipe Raspberry PI, comme par exemple la Debian Squeeze ce qui permet automatiquement d’avoir accès à tous les packages logiciels disponibles pour cette version Linux ARM. Pour la distribution, et la promotion de l’informatique accessible à tous, David Braben et ses partenaires ont créé une fondation caritative nommée « Raspberry PI Fundation ». Après cette petite introduction sur la présentation du concept, passons au produit lui même.
My Raspberry Pi project Installing Raspbian on the Raspberry Pi & using SSH and VNC to remotely connect to the Raspberry Pi | Hertaville UPDATED: July 18th 2013 This blog entry will describe: The installation of the Raspbian Wheezy Linux Distribution on an SD card.Powering up the Raspberry Pi (RPi) board and connecting it to the networkRemotely Accessing the RPi board via SSHInitial Configuration of the Rasbpian OS/ RPi boardRemotely Accessing the RPi’s graphical desktop environment (LXDE) via VNC For starters you’ll need a microUSB terminated AC adapter, an Ethernet cable & an SD card. Installing Raspbian on your SD Card Plug in the SD card into the PC then run the following command in a terminal window: “sudo fdisk -l“. Figure 1. From the output in Figure 1 you can see that the operating system detects two drives, “/dev/sda” is a 64.0GB SSD drive and the “/dev/sdb/” is our 8.0GB SD card.The next step is to download the latest Raspbian Wheezy Linux distribution image from this page. Putting the RPi with Raspbian OS onto the network We will connect to the RPi over the network. Figure 2 Edit Connections Figure 3 Figure 4.
Raspberry Pi – Comment mettre à jour le firmware ? Quand on est l'heureux propriétaire d'un Raspberry Pi, on l'aime, on le bichonne et surtout on met à jour son firmware ! Mais comment faire ? Et bien c'est simple... Déjà pour connaitre votre version actuelle du firmware, entrez la commande suivante sur votre Raspberry Pi : /opt/vc/bin/vcgencmd version Maintenant, pour la mise à jour, Liam McLoughlin, alias Hexxeh a développé et mis en ligne sur son Github, un script baptisé rpi-update qui permet de faire cela très facilement. Edit : Notez que cette mise à jour est à éviter sur certaines distribs comme OpenElec. Avant toute chose, on va installer ce qui est nécessaire pour accéder à Github (car la commande Git est appelée dans le script) : sudo apt-get install ca-certificates git-core binutils Ensuite, on récupérer le script sudo wget On le copie dans le répertoire /usr/local/bin sudo cp rpi-update /usr/local/bin/rpi-update Puis on le rend exécutable sudo rpi-update Et voilà ! Source