


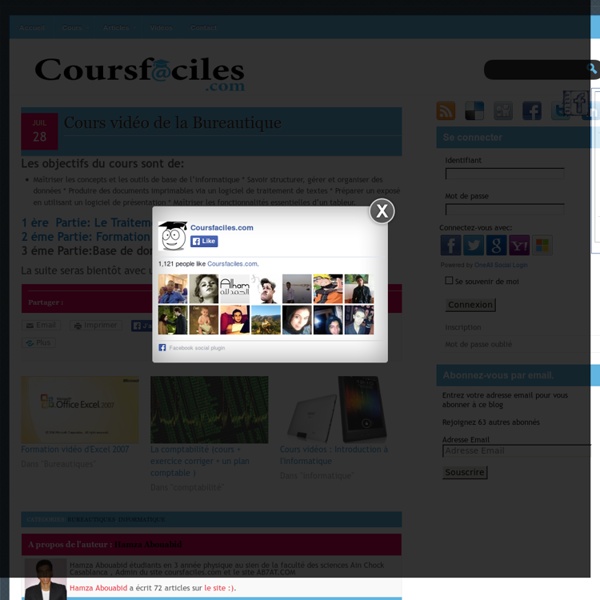
formation en ligne : pack office, etc Formation Word 2007 et 2010 | progresser en informatique Applicable sur : Word 2007 et Word 2010 (version PC)Niveau de difficulté : facile | moyen | difficileDernière mise à jour : octobre 2012 Cette formation est destinée à toute personne souhaitant rapidement produire de beaux documents avec Word sans connaissances préalables. Plus précisément, voici les trois objectifs de cette formation : Comprendre la logique selon laquelle Word fonctionne.Acquérir rapidement les fonctions les plus utilisées de Word.Pouvoir réaliser des documents sobres et professionnels. La formation est structurée en 8 modules composés de plusieurs chapitres. Si vous débutez en informatique, il est important de suivre les différents modules de cette formation dans l’ordre. En suivant 1 module par semaine, vous maîtriserez Word en 2 mois. Thomas Jacobsen partage son expérience depuis plus de 10 ans dans le domaine des nouvelles technologies.
10 conseils pour tirer le meilleur parti de Google Drive Google Drive est l’un des meilleurs outils de Google. Google Drive vous suit partout : sur le Web, chez vous, au bureau ou en déplacement. Où que vous soyez, vos documents sont toujours là, prêts à être ouverts et partagés. Histoire de comprendre ce formidable outil, voici 10 conseils pour tirer le meilleur parti de Google Drive… 1. Téléchargez et installez gratuitement l’application sur votre ordinateur, tablette et smartphone afin de retrouver vos documents partout où vous vous déplacez. 2. Vous pouvez partager un ou plusieurs de vos fichiers avec d’autres personnes en leur envoyant le lien correspondant, ou en utilisant leur adresse e-mail. 3. Vous pouvez signaler à plusieurs collaborateurs situés à des endroits différents de travailler simultanément sur le même fichier à partir de n’importe quel ordinateur disposant d’un accès Internet. 4. Les coupures de connexion Internet et les fermetures inopinées ne doivent pas vous empêcher de travailler sur Google Drive. 5. 6. 7. 8. 9. 10.
Google Drive : Guide complet et collaboratif Bonne idée que ce guide complet et collaboratif sur Google Drive édité sur Google Documents avec des contributions d’internautes, un dossier pratique comptant actuellement 13 pages avec une coordination menée par Thierry Vanoffe, consultant formateur avec la participation de plusieurs animateurs multimédia en EPN. Sur le même principe coopératif, ce même expert a cosigné Google Plus Communauté : guide complet évoqué en mars 2014 sur NetPublic. Google Drive est un service de stockage et de partage de fichiers dans les nuages (cloud) lancé en 2012 par la firme de Mountain View. Guide Google Drive : Nouvelles fonctionnalités et paramètres La nouvelle interface de Google Drive mise en place à l’été 2014 favorise l’accès à ses fichiers depuis un ordinateur, une tablette ou encore un smartphone avec une facilité de création et de partage de fichier traitement de texte, tableur ou présentation (ou d’autres applications) tout comme une amélioration de l’interface pour des dispositifs mobiles.
Ajouter des commentaires vocaux sur des docs de google doc Posted by thierry on Apr 24, 2013 in Audio | Comments Off Voici un outil qui pourrait servir aux professeurs et étudiants de langues qui s’appelle voice comment. C’est une application disponible via le navigateur chrome qui permet de faire des commentaires audio sur tous les documents textes disponibles sur google drive (ex google doc). Pour utiliser cet outil, il faudra tout d’abord : Avoir un compte gmail (pour accéder à google drive) un compte googledrive ( le navigateur Chrome. ( l’application voice comment sur votre navigateur. J”avoue que toutes ces conditions d’utilisation sont peut-être un peu lourdes pour un néophyte, mais il faudra faire avec. Normalement lors de l’installation de “Voice comment” vous devrez autoriser l’application à accéder à Google drive. Le documment va s’ouvire sur une page hébergé sur “learn.ly” . Voilà, on y est ! inShare1
5 caractéristiques cachées de Google Drive… Mais Oh combien utiles Google Drive est réellement l’outil indispensable pour les personnes qui travaillent sur le Web. Avec Google Drive, vous pouvez stocker vos fichiers et y accéder n’importe où : sur le Web, sur votre disque dur ou lors de vos déplacements. Pourtant, l’outil gratuit de Google est tellement complet qu’il faudrait des mois pour faire le tour. 1. L’outil Recherche facilite l’ajout d’informations provenant du Web à vos documents et vos présentations. Vous pouvez y effectuer une recherche sur les thèmes qui vous intéressent, trouver des informations, des images, des citations et plus encore, et les insérer rapidement dans votre document. 2. Google Docs offre deux options de correction de l’orthographe : les mots mal orthographiés sont soulignés en rouge pendant la saisie, et un correcteur orthographique est mis à votre disposition pour vous permettre de vérifier un par un tous les mots mal orthographiés de votre document. 3. Explorez le magasin et sélectionnez le module qui vous intéresse 4.
Word - une méthode pour Word paramétrer les options orthographiques Pour obtenir des majuscules accentuées, cliquez sur le bouton Office + Options Word + Vérification. Décochez Ignorer les mots en majuscules. Cochez Majuscules accentuées en français. Lors de la vérification orthographique, Word proposera systématiquement d'accentuer les majuscules. On peut en profiter pour faire le choix entre l'orthographe traditionnelle française ou l'orthographe rectifiée en 1990, ou bien encore accepter les deux orthographes. paramétrer les options de correction automatique Cliquez sur le bouton Office + Options Word + Vérification + Options de correction automatique... Décochez les items suivants : Majuscule en début de phrase et Majuscule en début de cellule, qui gênent souvent la saisie, et Majuscules aux jours de la semaine qui ne correspond pas à l'orthographe française. afficher les marques de format C'est une habitude indispensable à prendre que de travailler avec les caractères non imprimables affichés à l'écran.
Complément Microsoft Mathematics pour Word et OneNote. Cet article est dédié spécialement aux amateurs des mathématiques, étudiants, enseignants.. bref! je vous présente un complément (plugin) pour Microsoft Word, ce dernier vous facilitera le calcule des résultats numériques les plus complexes, résoudra les équations ou les inégalités, simplifiera les expressions algébriques, ou encore effectuera la création de graphes en deux et en trois dimensions directement dans votre document Word et sur les ordinateurs OneNote pour une meilleure présentation des résultats. Profitez ainsi d’une collection de symboles et d’équations prédéfinis grâce à la bibliothèque intégrée. Le Complément Microsoft Mathematics vous permettra d’effectuer les tâches suivantes :
Useful Regular Expressions for Data Validation in Google Forms Learn how to use regular expressions to validate user-entered data in Google Forms. Also includes popular one-line regex patterns for common form fields. Your organization has a few vacant positions and you are planning to use the Google Forms service to prepare a pre-interview questionnaire for job applicants. You have created a form and it has all the standard fields where candidates can enter their name, email address, website URL, phone number, zip code and other essential details. The form is ready for publishing online but before you make it live, how would you ensure that candidates have entered data in the correct format? When you are expecting dozens, or even hundreds, of responses in your Google Forms, it is always a good idea to have some rules in place and respondents data should be matched against these rules even before they submit the form. Advanced data validation in Google Forms using RegEx (regular expressions) Let’s understand this with a real-world example. 1. 2. 3. 4.
Votre première macro dans Word : conseils et précautions On appelle cela une macro mais aussi une macro-commande. Celle-ci va vous permettre d’enregistrer une série d’actions (que vous répétez souvent) de manière à la reproduire le plus rapidement possible. Le gain de temps en sera évident et vous ne regrettez pas l’aspect pratique de la manœuvre. À quoi sert une macro ? Une macro est une commande exacte qui n'est pas forcément disponible dans votre traitement de texte et que vous allez créer pour répondre à des besoins très précis : les vôtres. Il faut partir du principe que n’importe quelle opération qui va vous nécessiter plus de 2 à 3 clics peut faire l’objet d’une macro-commande. Pour l’illustration de notre tutoriel, nous allons choisir cette fonction plutôt courante relative à l’insertion d’un texte précis et récurrent. Pas toujours indispensable Nous voyons au moins 2 cas de figure où la macro ne sera pas nécessaire : lorsque la commande peut aussi être accessible sur le ruban. Ma première macro-commande Lancez l'enregistrement de la macro
Tutoriel pour créer un questionnaire - Les Formulaires Google sont très pratiques pour Planifier des événements, publier un Sondage, ou recueillir facilement toutes sortes d'Informations. Il est possible de Lier un formulaire Google à une Feuille de calcul Google. Si une feuille de calcul est liée au formulaire, les réponses sont Automatiquement ajoutées en temps réel à la feuille de calcul. Dans le cas contraire, les utilisateurs peuvent les afficher dans la page Résumé des réponses, accessible à partir du menu Réponses. - Dans cet exemple, nous allons voir comment créer un Formulaire de sondage. dans Google Drive, cliquez sur CRÉER puis sur Formulaire. - Dans cette nouvelle fenêtre, donnez un Titre qui sera dans le cas présent la Question du sondage, sélectionnez un Thème et cliquez sur OK. - Le sondage va être composé de Cases à cocher. - Le texte passe en grisé. - Cliquez sur le bouton Choix multiples. - Dans le menu contextuel, cliquez sur Cases à cocher. - Sélectionnez le champ,Option n° 1.
20 astuces Word pour les professionnels En entreprise, le Pack Microsoft Office, c’est un peu la norme. Excel pour les tableaux, Outlook pour les emails, Powerpoint pour les présentations… Et bien évidemment, Microsoft Word pour les documents. La semaine dernière, nous présentions 20 astuces Word pour les débutants : un guide permettant de se familiariser avec l’outil, que nous vous conseillons de parcourir pour commencer. Convertir un fichier Word en PDF Microsoft Word 2010 et 2013 : depuis Microsoft Word 2010, il est possible d’enregistrer directement un fichier en PDF à partir du logiciel. Microsoft Word 2007 : sur cette version, il suffit d’ajout un complément pour sauvegarder en PDF un document créé sur Word. Microsoft Word 2003, 2002, 2000 et 97 : Microsoft fournit des solutions pour convertir des fichiers en PDF sur ces versions. Ajuster les interlignes et les espaces Souvent, Word ajoute automatiquement un espace ou au début ou à la fin des paragraphes. Ajouter des commandes à la barre d’outils Accès rapide
Bloc notes, Comment créer un questionnaire en ligne avec Google Docs / Spreadsheets ? Par Stéphane Bordage - 28/08/2008 La nouvelle version de Spreadsheets permet de créer un formulaire en 10 clics, de le diffuser, de récupérer les données dans une feuille de tableur facilement importable dans Excel… Et même de suivre en temps réel les réponses via un gadget intégrable à iGoogle. Moins précis et complet que Jotform, Google Spreadsheets est cependant redoutablement efficace pour les demandes impromptues visant à prendre le pouls du projet ou interroger des contributeurs éparpillés aux quatre coins de la planète. Démonstration en image et en 10 étapes clés : Connectez-vous à Google Apps puis Google Docs. Vous arrivez sur une feuille vierge, cliquez sur “Share”, renseignez le nom de la feuille dans la popup. Dans l’onglet share sélectionnez l’option “to fill out a form”. Renseigner le titre et la description. Ajouter autant de question que souhaité puis cliquez sur “Next, choose recipients”. Le questionnaire est maintenant accessible.
Créer un formulaire avec Google Drive Google propose à travers son service Google Drive (service de stockage et de partage de fichiers en ligne) un outil pratique permettant de créer des formulaires. Questionnaire de satisfaction, formulaire de contact, formulaire de réservation, formulaire de sondage sont facilement réalisables grâce à Google Formulaire. L’utilisation de ce service Google nécessite au préalable la création d’un compte Google. Une fois le formulaire créé, il est possible de recueillir les résultats dans une feuille de calcul Google Sheets. Retrouvez également notre tutoriel sur la création de formulaire Google avec la nouvelle interface Google Forms. Créer un formulaire à partir de Google Drive Pour créer un formulaire, vous devez vous rendre sur Google Drive et vous identifier avec un compte Google : L’interface Google Drive s’affiche à l’écran. Créer un nouveau formulaire La fenêtre de conception du formulaire s’affiche. Zone de conception du formulaire Conception de formulaire